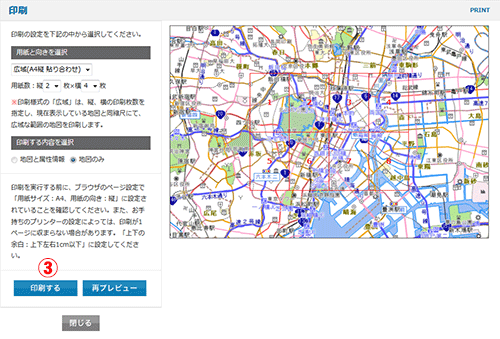場所を検索する
トップページ
トップページに表示される内容は以下の通りです。
- (1)お知らせ …新着情報が表示されます。
- (2)モバイルサイト …端末でQRコードを読み込んでご利用ください。
- (3)掲載マップ一覧 …マップの名称を選択すると、位置選択画面に遷移します。
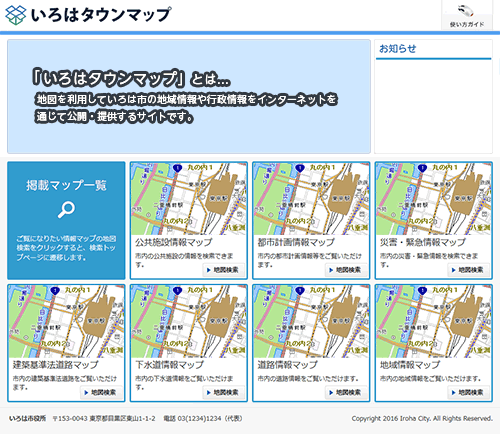
各種地図選択
掲載マップ一覧から、表示したいマップの地図画像もしくは[地図選択]ボタンをクリックすると、選択したマップの位置選択ページに遷移します。
ご利用規約が表示される場合は、内容をご確認の上[同意する]ボタンをクリックしてください。
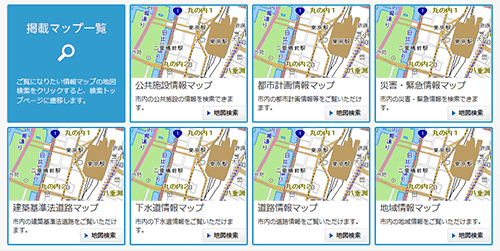

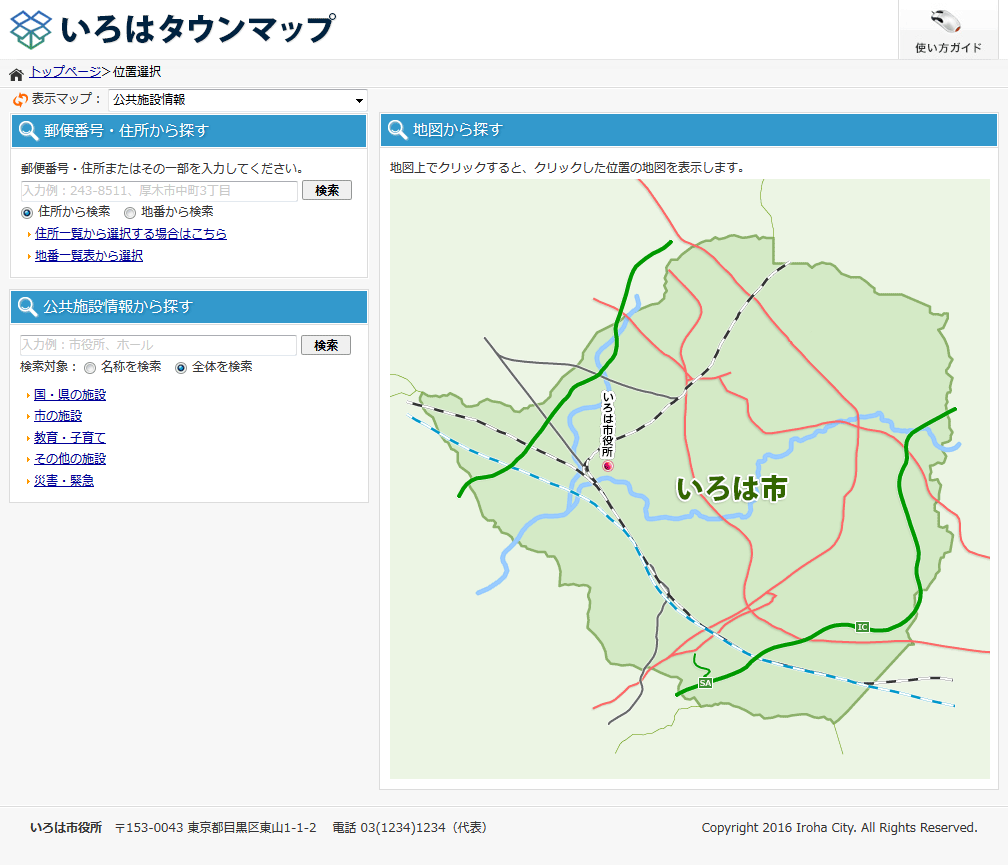
位置選択ページ
位置選択ページに表示される内容は以下の通りです。
- (1)表示マップ…選択されているマップ名が表示されます。プルダウンからマップを変更することも可能です。
- (2)住所から探す…郵便番号・住所を検索し、その位置を地図に表示します。
- (3)施設から探す…マップに登録されている情報を検索します。表示されないマップもあります。
- (4)地図から探す…地図上をクリックすると、その地点を中心とした地図が表示されます。
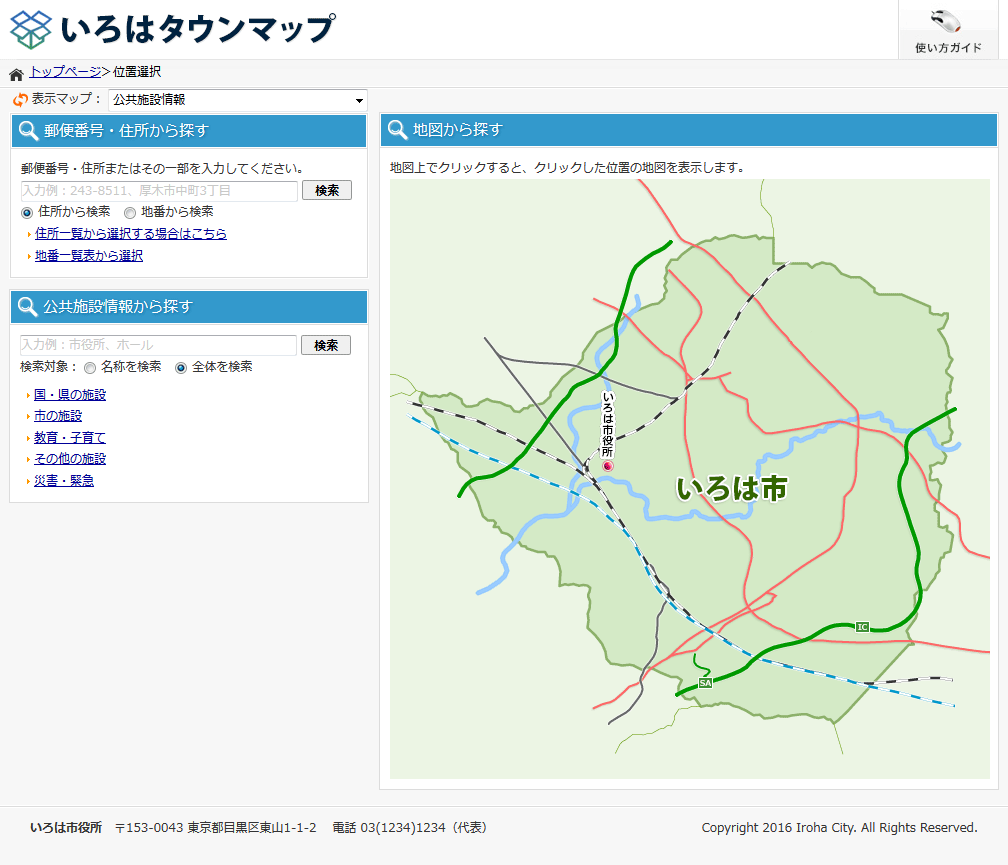
住所から探す
地図に表示したい位置を住所から指定することができます。
住所から探す方法には、2通りあります。
住所・郵便番号またはその一部を入力する方法
住所、郵便番号またはその一部を入力し、[検索]を押下します。
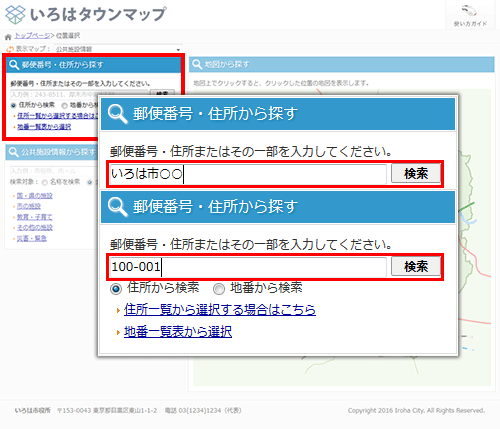
入力した住所に該当する検索結果の一覧が表示されます。
地図に表示したい住所をクリックします。
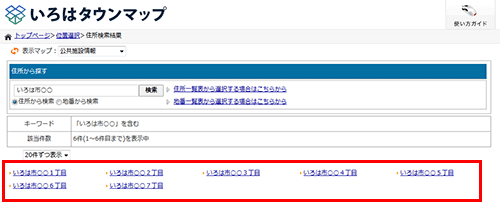
選択した住所を中心とした地図画面が表示されます。
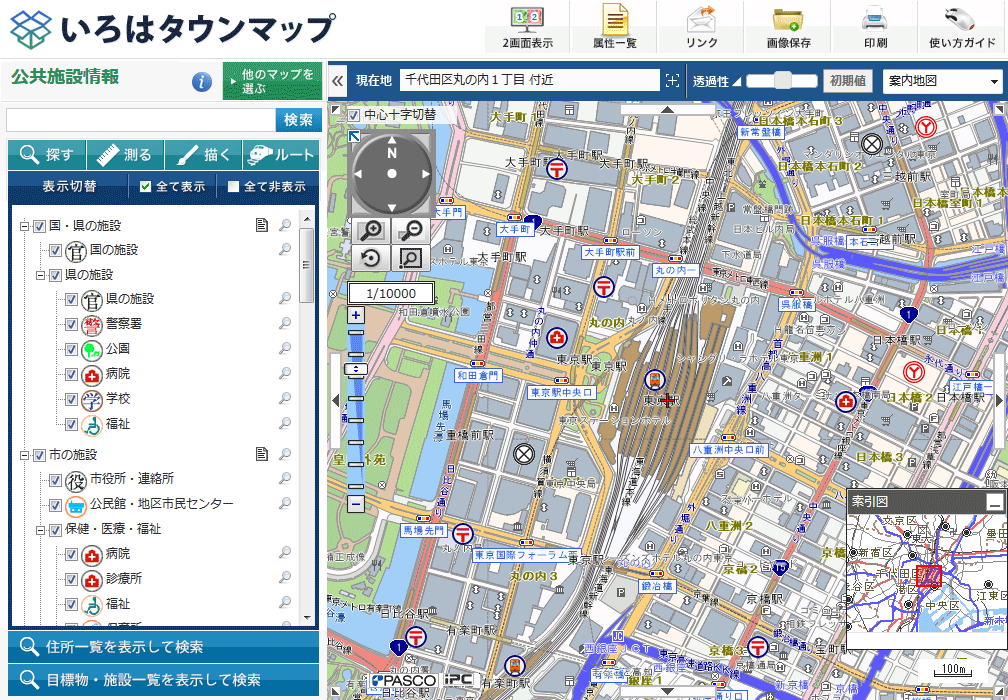
住所の一覧から選択する方法
「住所一覧から選択する場合はこちら」リンクをクリックします。
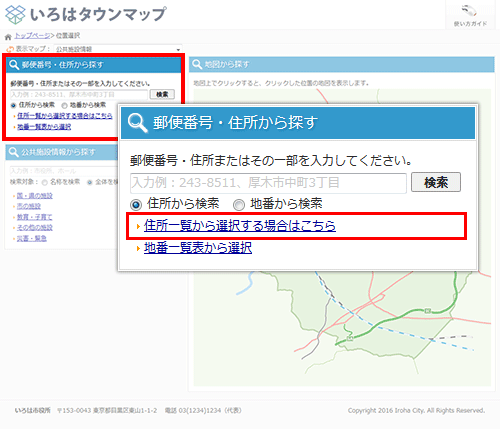
大字・町名の一覧が表示されます。
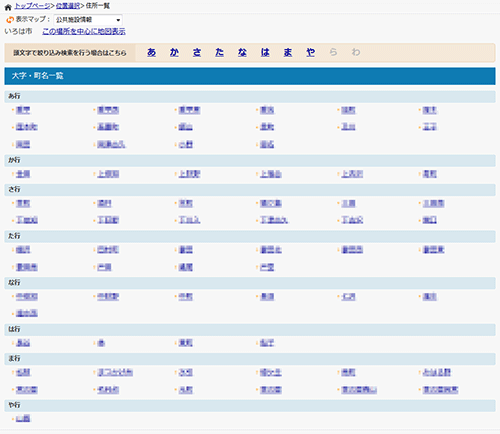
選択した町名に該当する字・町目一覧が表示されます。
地図に表示したい字・町目を選択します。
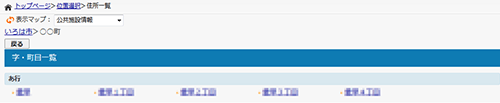
選択した字・町目に該当する番地(街区)一覧が表示されます。
「この場所を中心に地図表示」リンクをクリックすると、住所の絞り込みを終了して地図画面を表示します。
さらに住所を絞り込む場合は、番地を選択します。
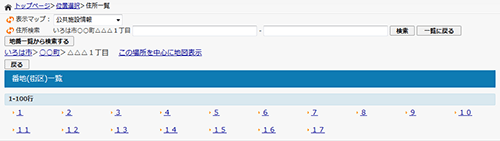
番地を選択した場合、枝番(号)の一覧が表示されます。
「この場所を中心に地図表示」リンク、または 一覧から地図に表示したい枝番を選択します。
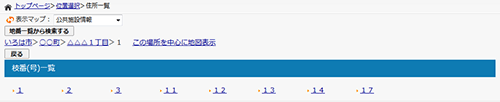
選択した住所を中心とした地図画面が表示されます。
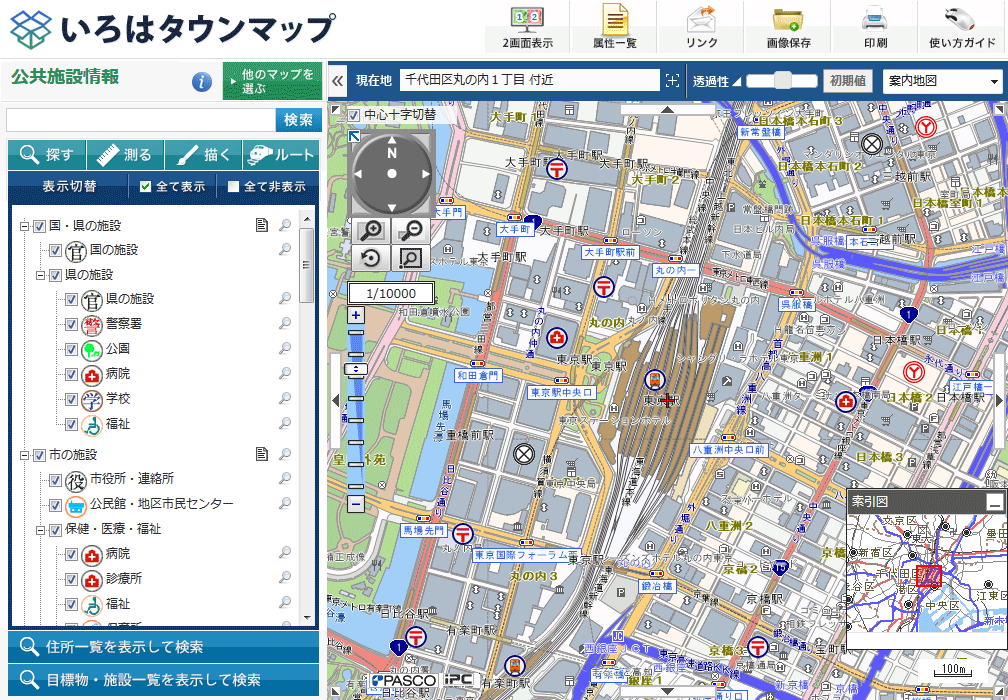
施設情報から探す
地図に表示したい施設または住居を指定することができます。
施設から探す方法には、2通りあります。
- (1)施設名から探す方法
- (2)施設のカテゴリから選択する方法
施設名から探す方法
検索したい施設の名称、あるいはその一部を入力し、[検索]を押下します。
※「~ヶ丘」など、「ヶ」で見つからない場合は「ケ」で再検索してください。
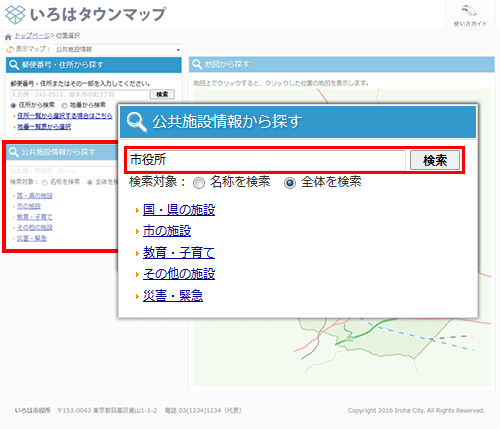
入力した文字列を含む施設のリストが表示されます。
地図に表示したい施設の[地図表示]を選択します。
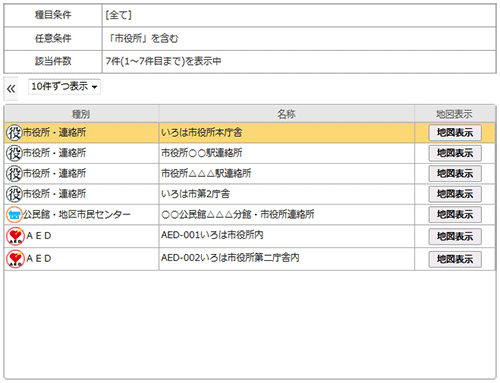
選択した施設を中心とした地図が表示されます。
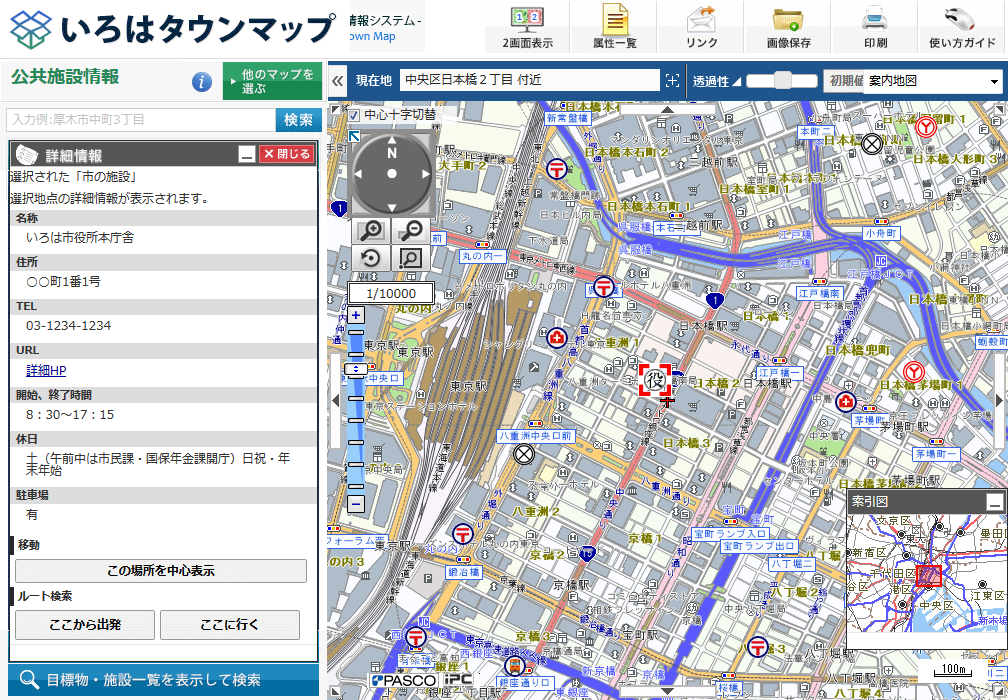
施設のカテゴリから選択する方法
検索したい施設のカテゴリを選択します。
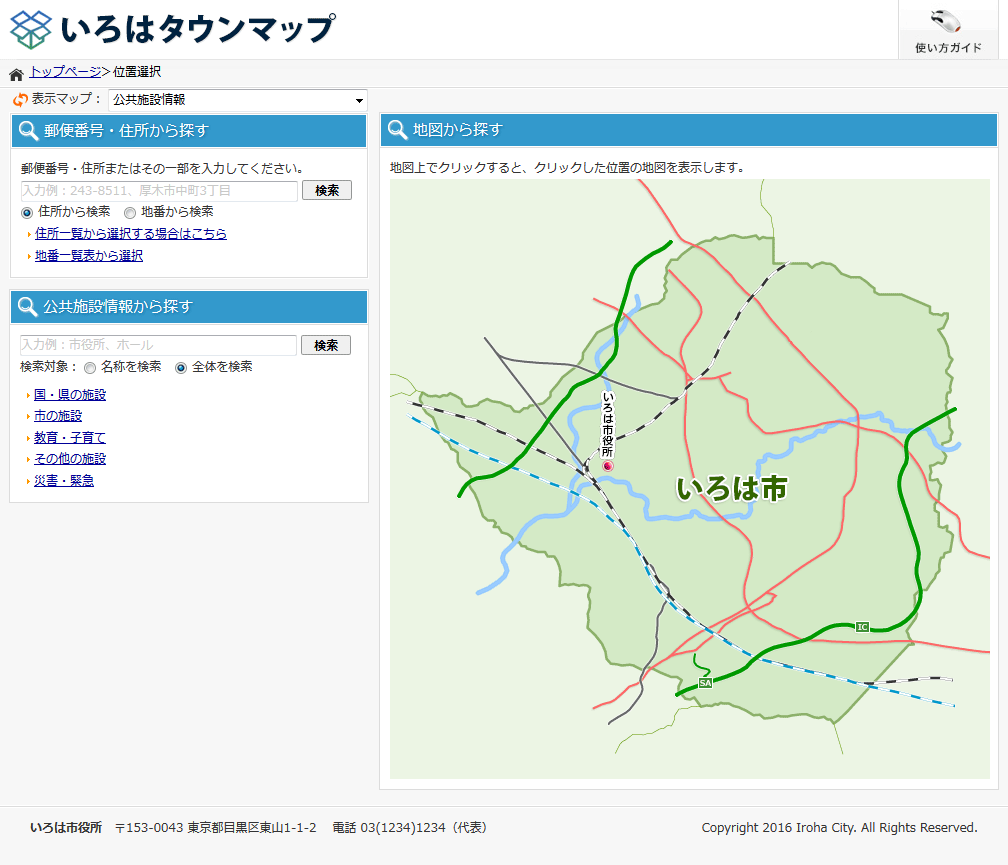
選択した施設のカテゴリに該当する施設リストが表示されます。
地図に表示したい施設の[地図表示]を押下します。
※「名称で絞り込み検索」により、施設リストの絞り込みが可能です。
検索方法については施設名から探すを参照してください。
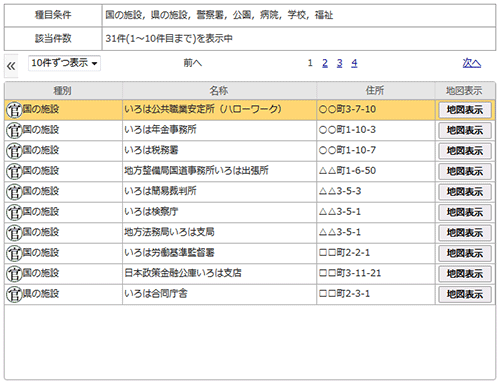
選択した施設を中心とした地図が表示されます。
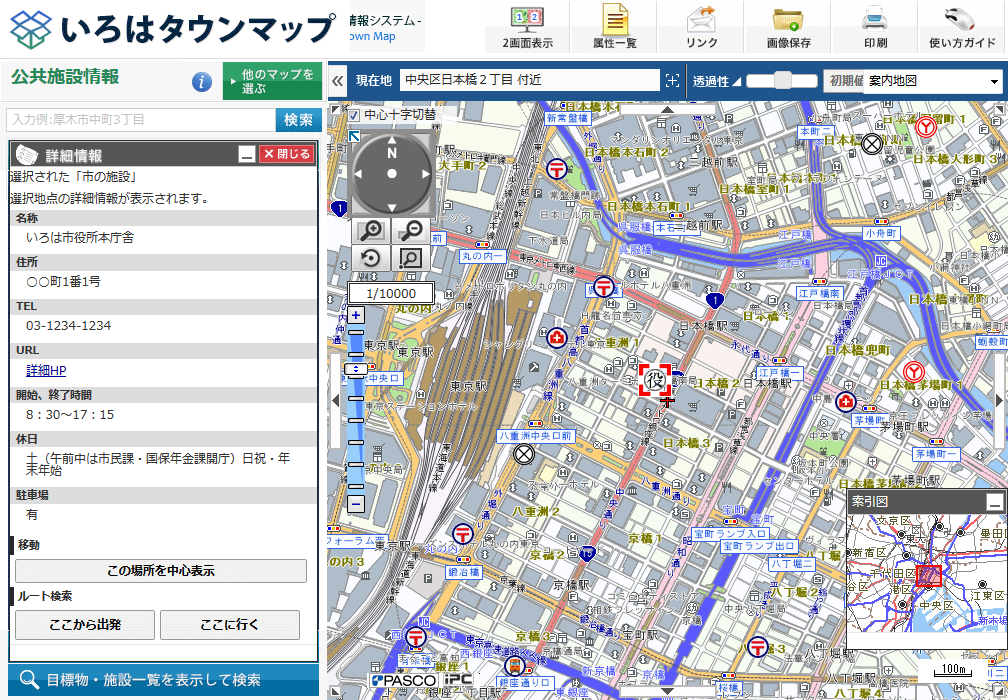
地図から探す
イラストマップ(地図)から表示したい位置を指定することができます。
イラストマップ(地図)上で表示したい位置をクリックすると、その地点を中心とした地図が表示されます。
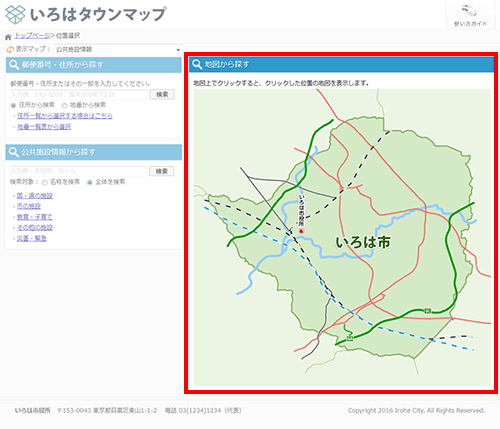

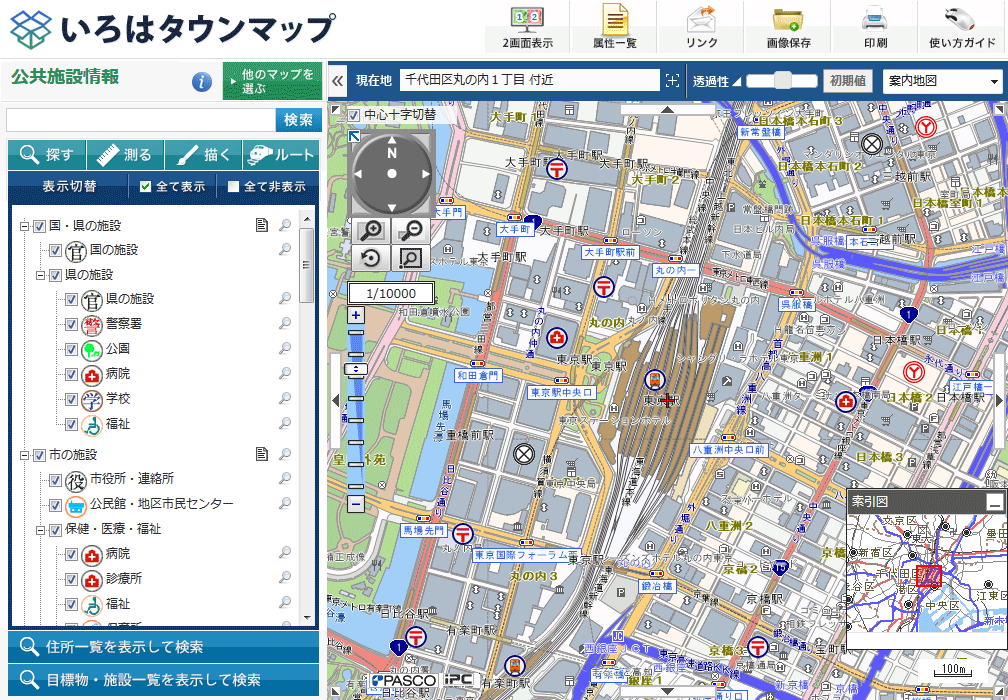
地図の操作方法
地図画面
- (1)地図を表示します。
- (2)地図機能等を選択します。
- (3)表示されるマップの種別を切替えます。
- (4)地図に表示される凡例(レイヤ)の表示/非表示を切替えます。
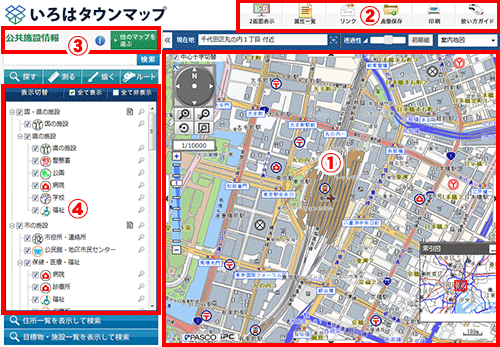
地図を移動する
ドラッグする
地図上にカーソルを乗せて、マウスの左ボタンを押した状態でマウスを上下左右に動かします。
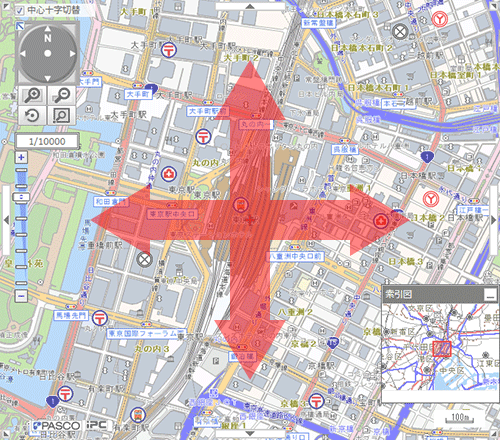
矢印ボタンで移動する
地図外枠位置にある矢印ボタンを押下します。矢印の方向へ地図を移動します。
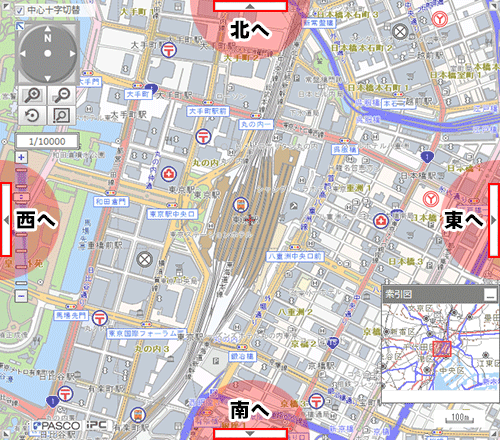
ダブルクリックする
地図上にカーソルを乗せて、ダブルクリックします。ダブルクリックした位置へ地図中心が移動します。
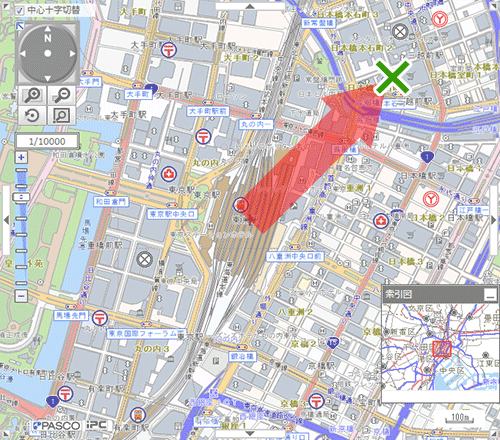
方向矢印で移動する
方向矢印をクリックすると、クリックした方向へ移動します。
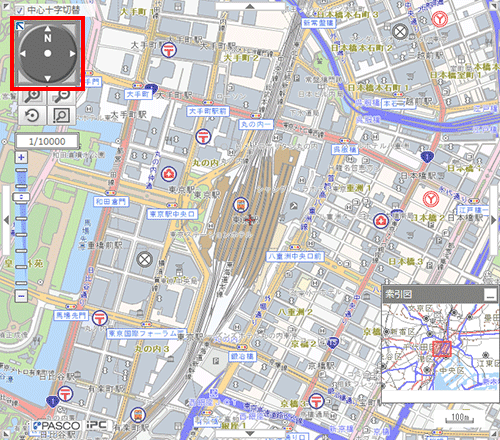
索引図の操作
索引図上の赤枠は、地図画面の表示範囲です。索引図右上の最小化ボタンにて、索引図を最小化できます。
索引図の赤枠をドラッグすることにより、地図画面の移動が可能です。
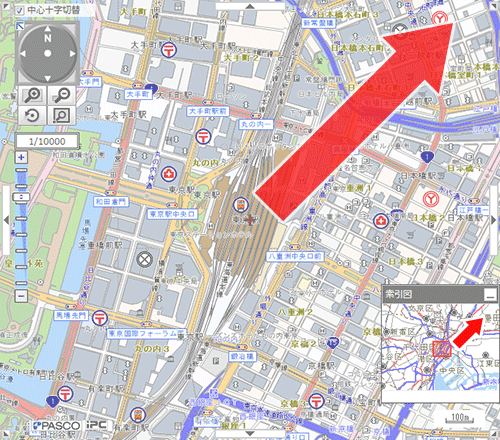
縮尺を変更する
縮尺を変更する方法は、「スケールバーで変更する」「マウスホイールで変更する」「指定範囲拡大・縮小」の3種類の方法があります。
マウスホイールで変更する
地図上にカーソルを乗せて、マウスホイールを上下に動かします。
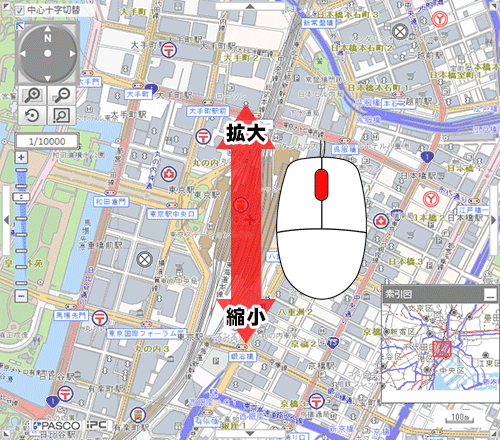
スケールバーで変更する
「+」(拡大)または「-」(縮小)をクリックします。
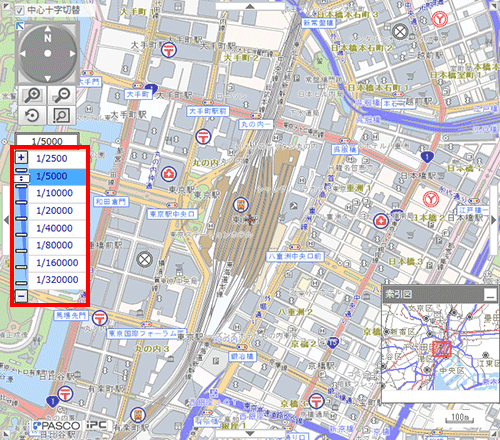
指定範囲の拡大・縮小
「ドラッグの範囲に応じて拡大します」または「ドラッグの範囲に応じて縮小します」を押下し、地図上で範囲を指定します。
※ 指定した範囲により近い縮尺で地図が表示されます。
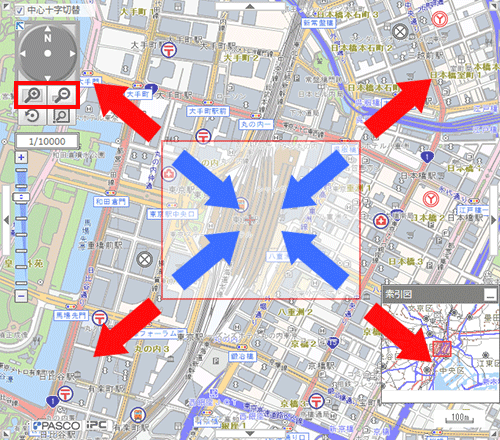

地図を切替える
地図に表示する情報を切替えることができます。
マップを切替える
マップ名の右の[▼]をクリックし、地図上に表示したいマップを選択します。
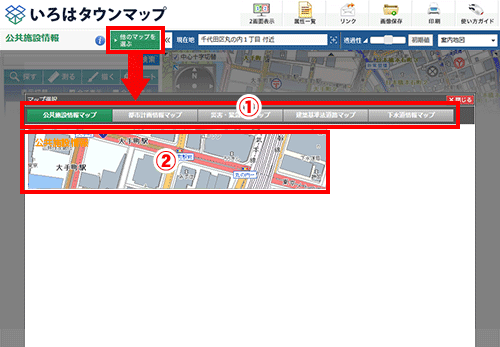
選択したマップが表示されます。
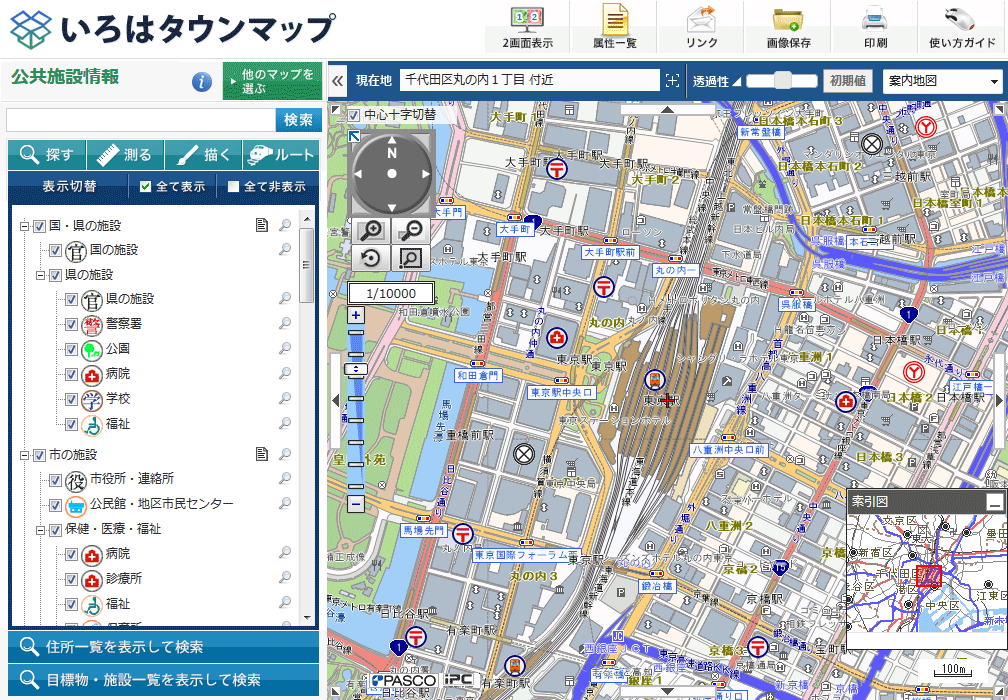
レイヤを切替える
表示したいレイヤのチェックボックスにチェックを付けます。
チェックが付いているレイヤのみが地図に表示されます。
※「全て選択」または「全てはずす」を押下することにより、全てのレイヤの「表示/非表示」が設定可能です。
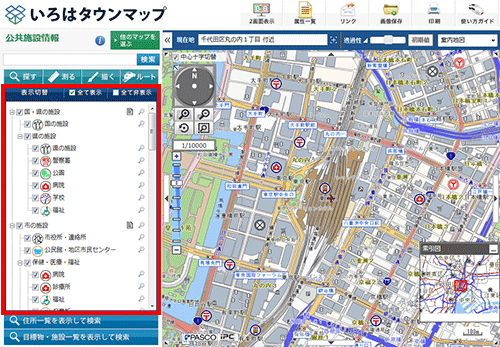
背景地図を切替える
背景に表示したい地図の名称を選択します。
選択した地図の名称に該当する背景図が表示されます。
※表示できる背景地図の種類は、マップによって異なります。
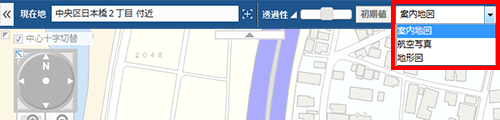
情報を見る
属性情報を表示する
情報を見たいアイコン・図形を地図上でクリックします。
選択した施設の情報が表示されます。
クリックした地点に複数の施設がある場合は吹き出しが表示されるので、その中から施設を選択してください。
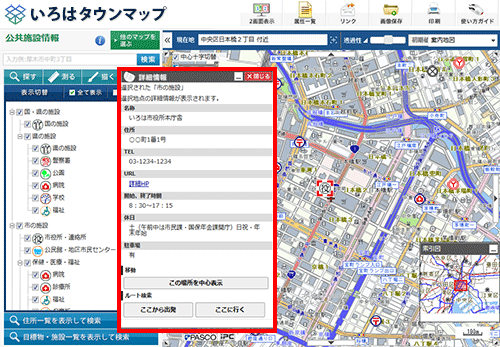
入力した文字列から検索する
検索バーに住所や施設名などを入力します。
検索文字列に基づいた検索結果一覧が表示されます。
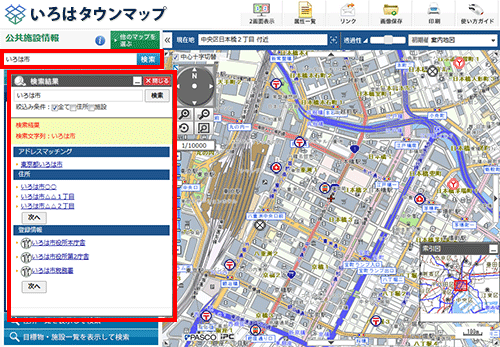
検索結果をクリックすると、その場所を中心とした地図画面が表示されます。
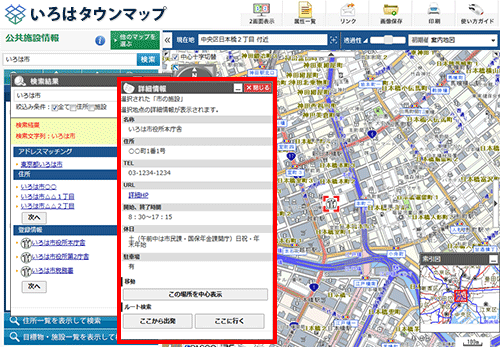
中心位置に移動する
選択した図形を中心位置に移動することができます。
詳細情報ウィンドウの「この場所を中心表示」をクリックします。
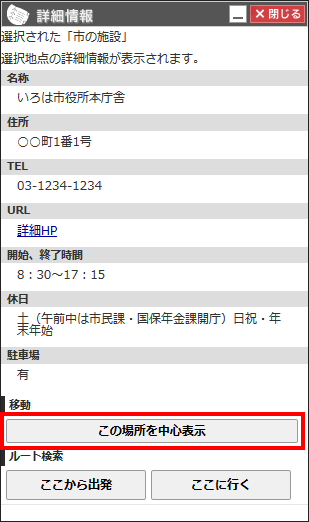
選択図形を中心とした地図が表示されます。
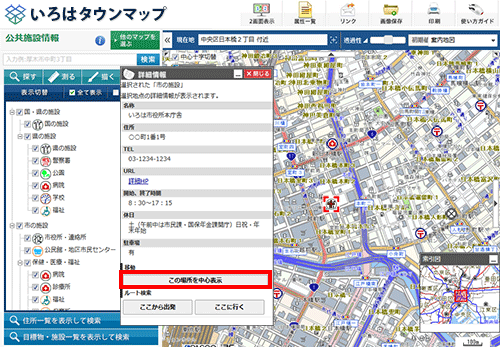
周辺施設を検索する
現在表示している地図の周辺施設を検索します。
(1)レイヤ名の右にあるルーペボタンをクリックします。
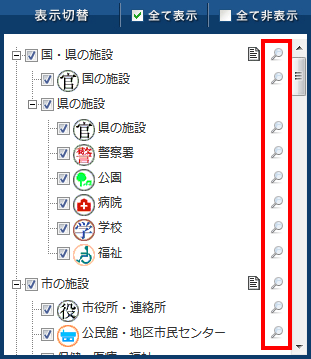
(2)周辺施設検索結果を表示します。
施設名をクリックすると詳細情報を表示します。
終了するにはウィンドウ右上の×ボタンをクリックします。
※「ルート」ボタンをクリックする経路検索地点から該当施設までの経路検索結果が表示されます。
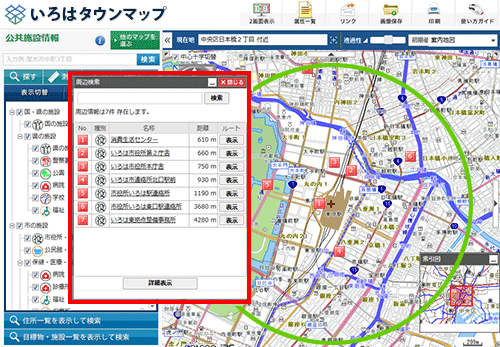
属性一覧を表示する
対象のレイヤの属性一覧を表示します。
(1)レイヤ名の右にあるルーペボタンをクリックします。
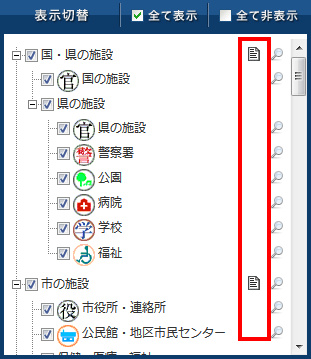
(2)対象のレイヤの属性一覧を表示します。
対象の施設をクリックすると、その場所を中心とした地図画面が表示されます。
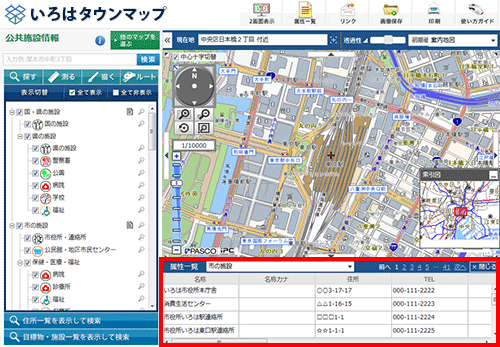
指定範囲の施設を表示する
指定した範囲に含まれる施設の一覧を表示します。
(1)レイヤ名の右にある紙ボタンをクリックします。
(2)地図上で任意の範囲をドラッグします。
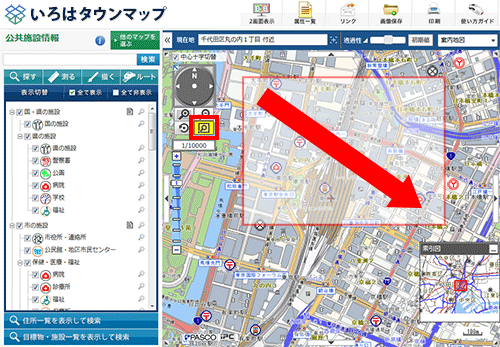
(3)範囲に含まれる施設の一覧が表示されます。
一覧から名称をクリックすると、詳細情報が表示されます。
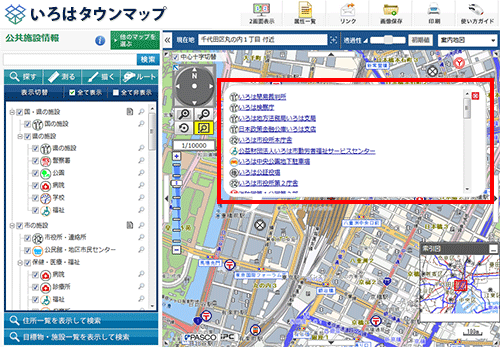
機能を使用する
情報検索
地図表示している場所周辺に存在する情報を検索することができます。
[探す]より、「情報検索」タブを選択します。
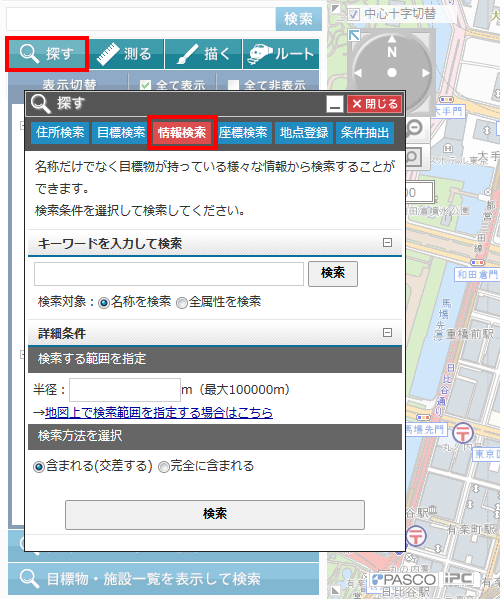
文字列のみを指定して検索する
(1)検索する文字列(一部でも可)を入力、[検索]ボタンをクリックします。
(2)検索文字列に該当する情報の一覧が、地図上の(+)マークを中心として近い情報から20件表示されます。
(3)情報の名称を選択します。選択した情報の詳細情報が表示されます。
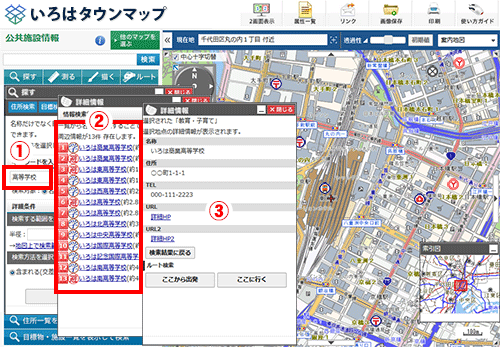
検索半径を指定して検索する
地図上の(+)マークを中心として、指定した半径で対象となる情報を検索することができます。
検索半径を 1~100,000mの範囲で入力します。
[検索]ボタンをクリックします。
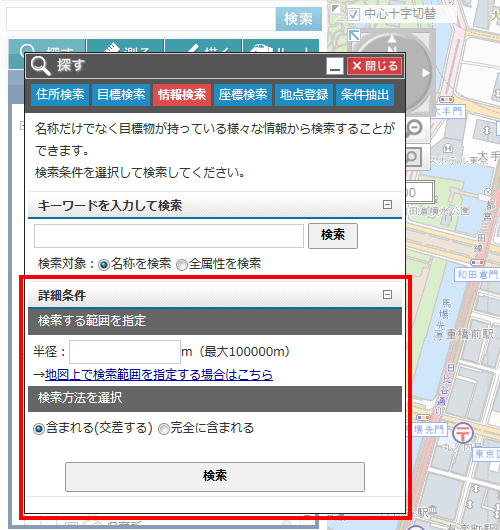
検索半径が地図上に表示され、設定内容に該当する情報の一覧が表示されます。
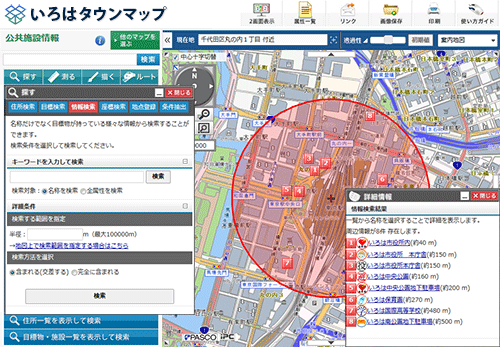
情報の名称を選択します。選択した情報の詳細情報が表示されます。
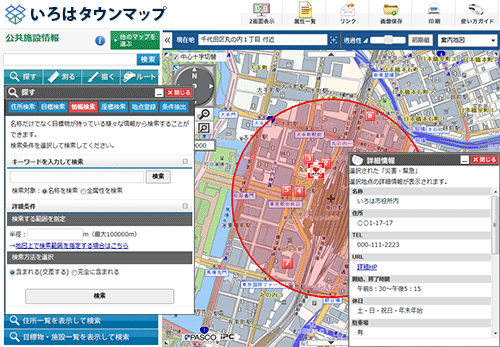
任意の範囲を指定して検索
「地図上で検索範囲を指定する場合はこちら」をクリックします。
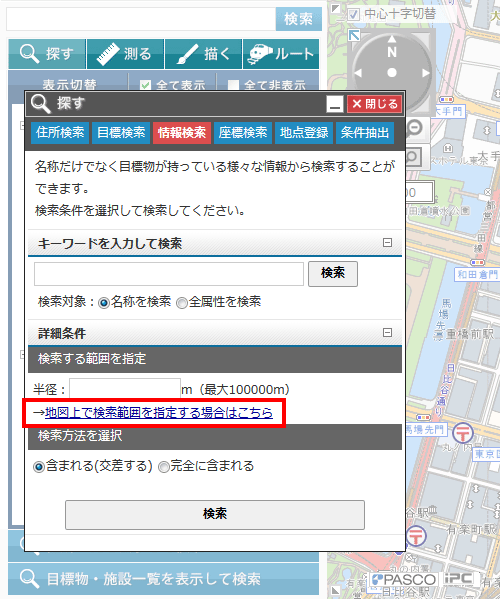
地図上を3点以上クリックします。クリックした位置を囲む図形が表示されます。
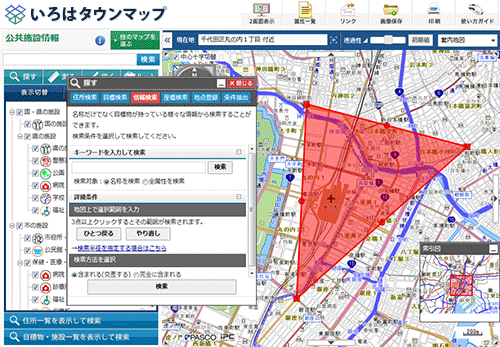
設定を行い[検索]ボタンを押下します。図形内に含まれる情報の一覧が表示されます。
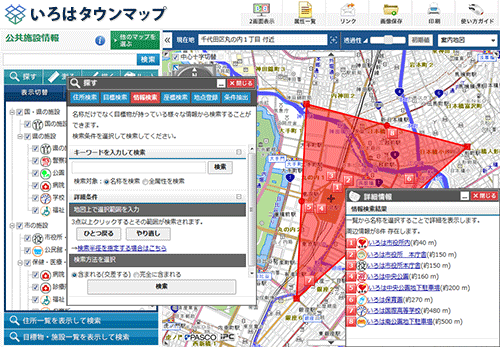
情報の名称を選択します。選択した情報の詳細情報が表示されます。
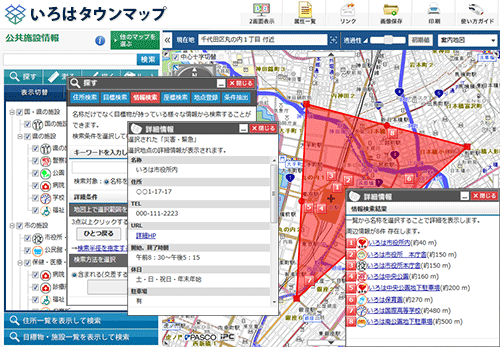
計測機能
[測る]を押下し、計測ツールを表示します。地図上で各計測を行うことができます。
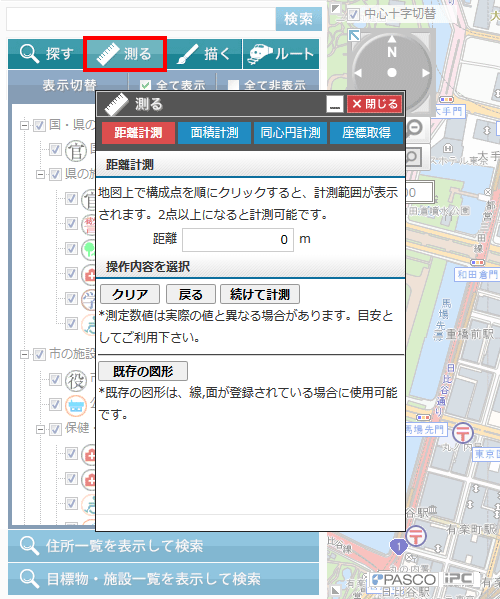
距離を測る
[測る]機能の「距離計測」タブを選択します。
地図上を2点以上クリックします。
クリックした位置を結ぶ赤線が表示されます。また、「距離」が表示されます。
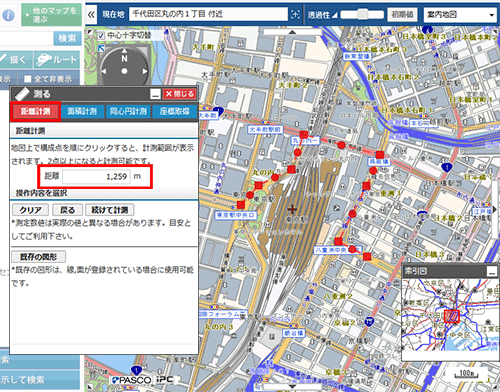
面積を測る
[測る]機能の「面積計測」タブを選択します。
地図上を3点以上クリックします。
クリックした位置を囲む図形が表示されます。また、「周長」および「面積」が表示されます。
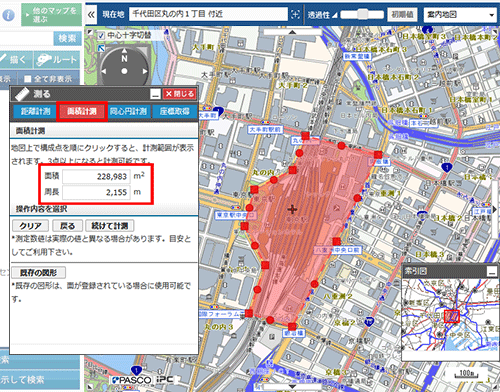
同心円計測
[測る]機能の「同心円計測」タブを選択します。
円の各値を設定し、
地図上をクリックします。
クリックした位置を中心に図形が表示されます。
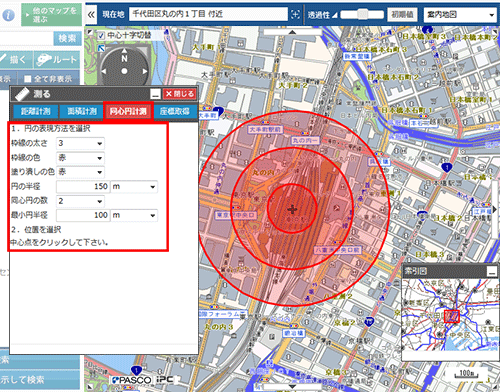
座標を取得する
「座標表示」タブを選択します。
地図上をクリックすると、クリックした箇所の座標(緯度経度、平面直角座標)が表示されます。
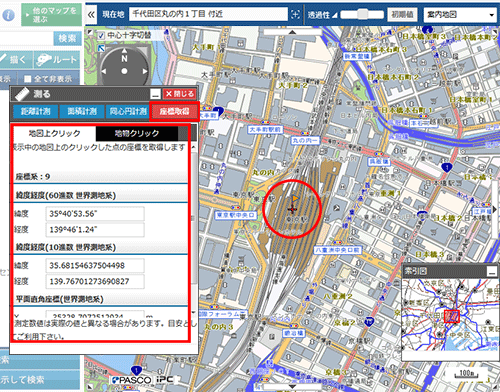
位置を登録する
登録したい場所を、地図上の(+)マークに移動させます。
[探す]より、「地点登録」タブを選択します。
登録名を入力し、[登録]を押下します。
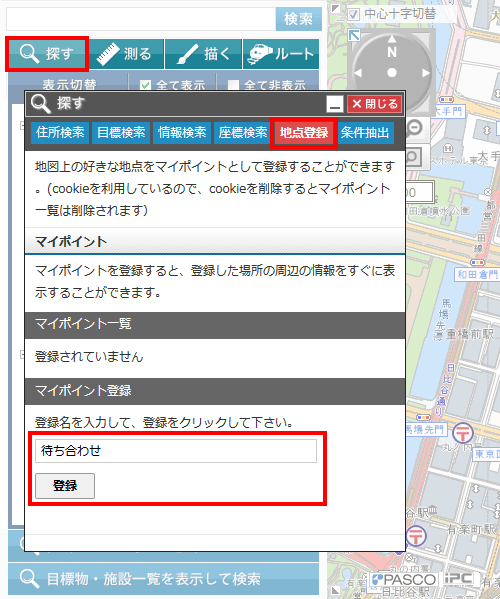
「マイポイント一覧」に登録位置が追加されます。
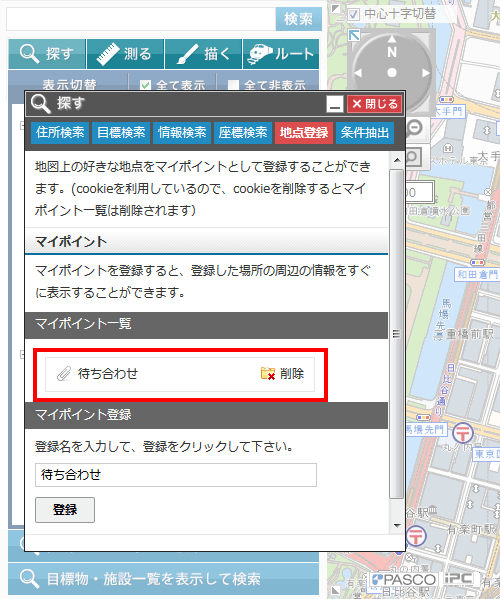
※「マイポイント一覧」から登録名を選択すると、登録されている位置の地図が表示されます。
※「マイポイント一覧」から登録名を削除する場合、削除したい登録名の「削除」を押下します。
リンク
現在表示している地図画面のURLをメールで送信することができます。
ホームページなどにGISのリンクを張る場合には本機能を利用して下さい。
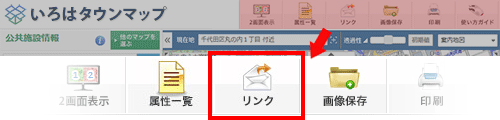
URLを送る
現在表示している地図画面のURLをメールで送信することができます。
[リンク]より、「URLリンク」タブを選択します。
現在地URLの[URLをメールで送信]を押下します。
携帯用QRコードを利用することもできます。
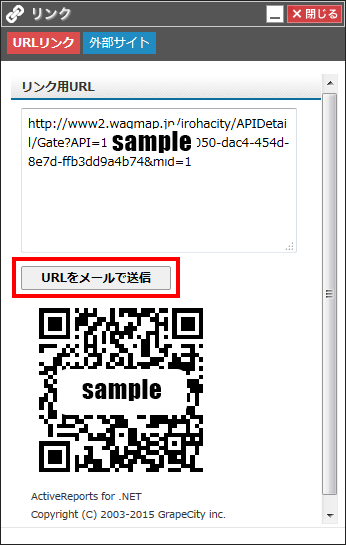
外部連携
現在表示している位置に合わせて外部サイトと連携できます。
「リンク」より、「外部サイト」タブを選択します。
表示したいサイトのボタンを押下すると、現在の位置に合わせたサイトを表示します。
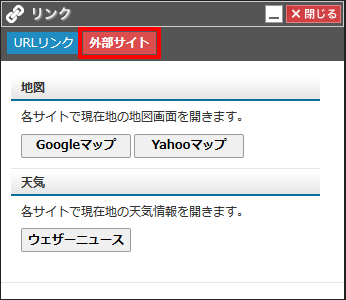
地図上に絵を描く
地図上に、点・線・面・円・文字を描きこむことができます。
地域の地図作成などにご利用ください。
[描く]ボタンをクリックします。
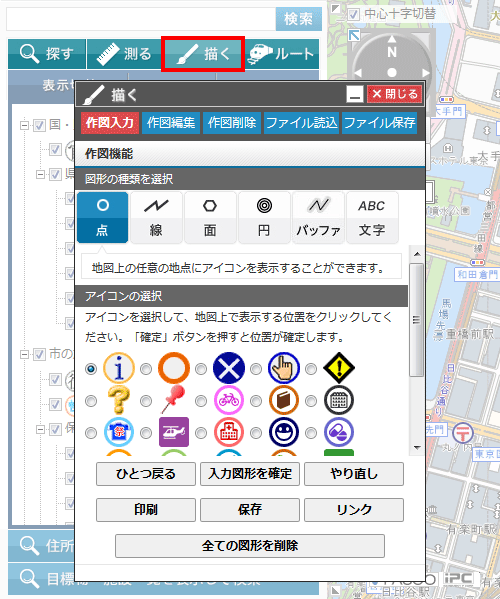
点のとき
図形の種類から「点」を選択し、アイコンを選択します。
地図上をクリックします。クリックした位置にアイコンが表示されます。
[入力図形を確定]を押下します
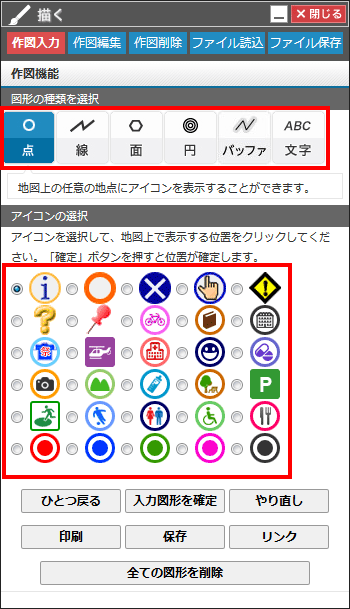
線のとき
図形の種類から「線」を選択し、表現方法を選択します。
地図上を2点以上クリックします。クリックした位置を結ぶ線が表示されます。
[入力図形を確定]を押下します
- 1. プルダウンより、線の太さを選択します。
- 2. プルダウンより、線の種類を選択します。
- 3. プルダウンより、線の色を選択します。
- 4. 線の透過度を0~100の数値で入力します。
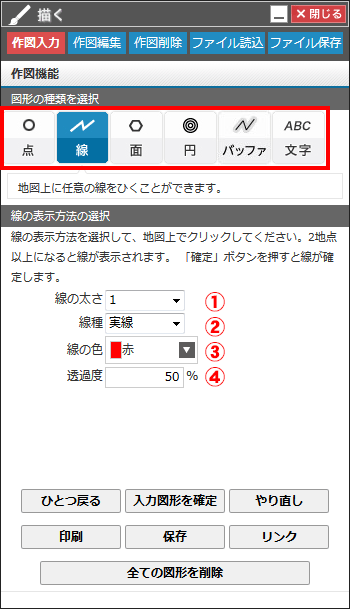
面のとき
図形の種類から「面」を選択し、表現方法を選択します。
地図上を3点以上クリックします。クリックした位置を囲む図形が表示されます。
[入力図形を確定]を押下します
- 1. プルダウンより、枠線の太さを選択します。
- 2. プルダウンより、線の種類を選択します。
- 3. プルダウンより、枠線の色を選択します。
- 4. 線の透過度を0~100の数値で入力します。
- 5. プルダウンより、塗り潰しの色を選択します。
- 6. 塗りつぶしの色の透過度を0~100の数値で入力します。
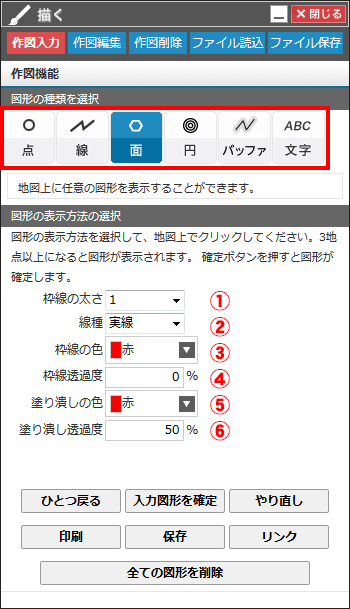
円のとき
図形の種類から「円」を選択し、表現方法を選択します。
地図上をクリックします。クリックした位置を中心に同心円が表示されます。
[入力図形を確定]を押下します
- 1. 円の半径を入力します。
- 2. プルダウンより、同心円の数を選択します。
- 3. プルダウンより、枠線の太さを選択します。
- 4. プルダウンより、枠線の色を選択します。
- 5. プルダウンより、塗り潰しの色を選択します。
※複数選択された場合半径を間隔とした円が表示されます。
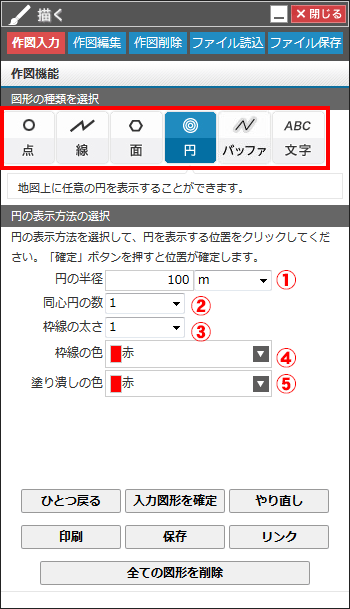
バッファのとき
図形の種類から「文字」を選択します。表示する文字を入力し、表現方法を選択します。
地図上をクリックします。クリックした位置に文字が表示されます。
[入力図形を確定]を押下します
- 1. バッファエリアを作成する図形を選択します。
- 2. プルダウンより、枠線の太さを選択します。
- 3. プルダウンより、枠線の色を選択します。
- 4. プルダウンより、塗り潰しの色を選択します。
- 5. プルダウンより、バッファの範囲を選択します。
※複数選択された場合半径を間隔とした円が表示されます。
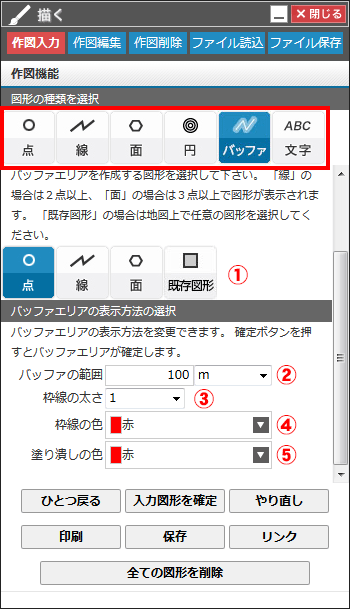
文字のとき
図形の種類から「文字」を選択します。表示する文字を入力し、表現方法を選択します。
地図上をクリックします。クリックした位置に文字が表示されます。
[入力図形を確定]を押下します
- 1. 表示したい文字を入力します。
- 2. プルダウンより、文字の色を選択します。
- 3. プルダウンより、文字のサイズを選択します。
- 4. プルダウンより、フォントを選択します。
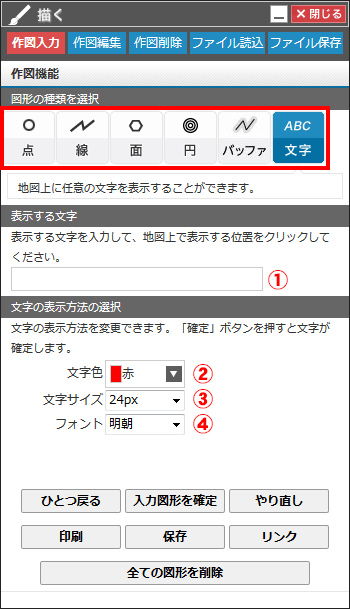
描いた図形を保存する
1. 描画した図形をKMLファイル形式で保存することが可能です。
2. 保存したい図形が描画されている状態で「ファイル保存」を選択します。
[保存]を押下します。
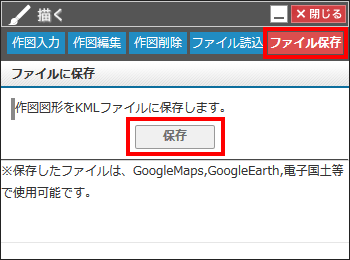
KMLファイルをダウンロードする準備が完了したら、[保存]を押下します。
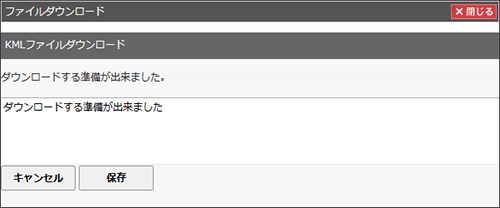
保存した図形を開く
「ファイル読込」を選択します。
[参照]を押下し、アップロードするKMLファイルを選択します。
[開く]を押下し、図形を地図上に表示します。
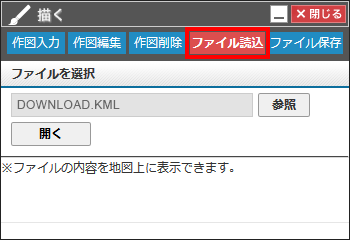
2つの地図を比較
[2画面表示]ボタンをクリックします。
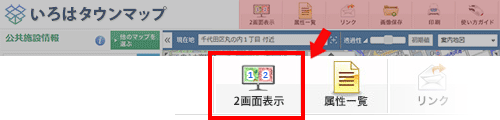
2つの地図を表示する画面が別画面で表示されます。
※ 操作方法については、通常の地図画面と同じです。
※ [1画面に戻る]の押下にて、元の地図画面に戻ります。
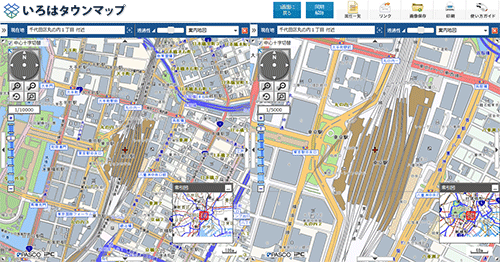
地図画像を保存する
現在表示している地図画面を画像として保存することができます。
[画像保存]ボタンをクリックします。
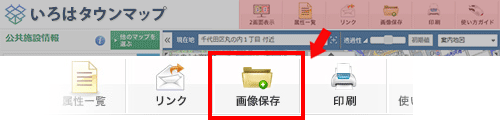
画像のサイズや形式を設定し、[表示画像をファイル保存]ボタンをクリックします。
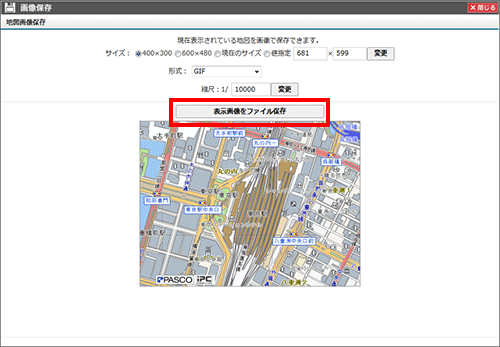
ルート検索
2点以上の地点の最短ルートを検索できます。
[ルート]ボタンをクリックします。経路検索画面が表示されます。
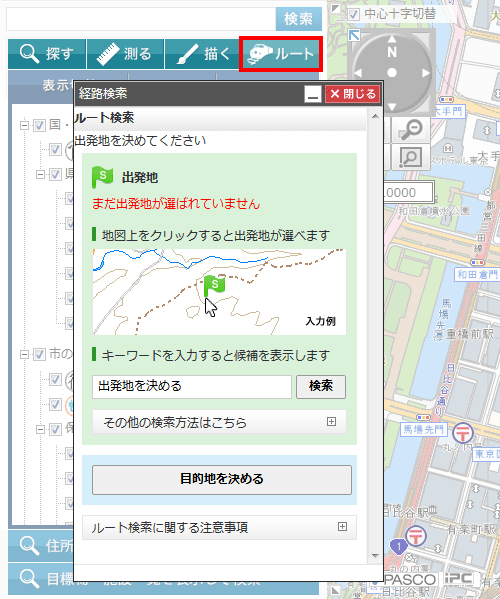
地図上をクリックまたは主要施設を選択し、出発地と目的地を設定します。
地図上の選択された地点にフラグが表示されます。
経路検索画面には住所(地図上をクリックした場合)または施設名(主要施設から選択した場合)が表示されます。
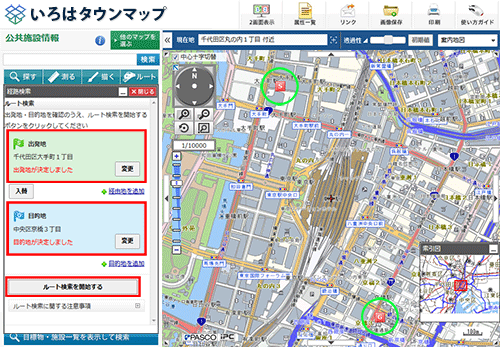
出発地および目的地を選択後、[ルート検索を開始する]ボタンをクリックします。
地図上にルートが表示され、経路検索画面に所要時間と距離が表示されます。
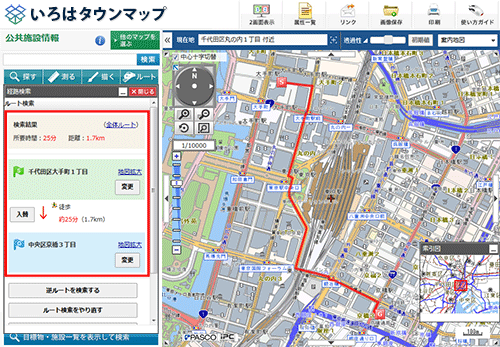
印刷する
現在表示している地図画面を印刷することができます。[印刷]ボタンをクリックします。
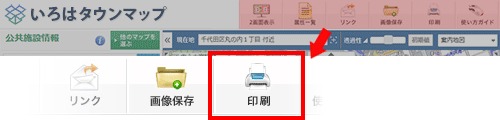
印刷設定画面が別画面で表示されます。
- (1)プルダウンより用紙サイズと向きを選択します。
- (2)印刷する内容を選択します。
- (3)表示する項目に☑を入れます。
「広域図」「方位」「スケール」「属性情報」「凡例」を必要に応じて選択します。(施設が選択されていない場合、「属性情報を表示」は表示されません。) - (4)縮尺を選択します。
必要に応じて地図画像の位置及び縮尺を調整してください。 - (5)「再プレビュー」をクリックします。印刷画面を確認します。
- (6)「印刷」をクリックします。
プリンタのページ設定等で選択した用紙サイズに設定されていることを確認し、印刷を実行してください。
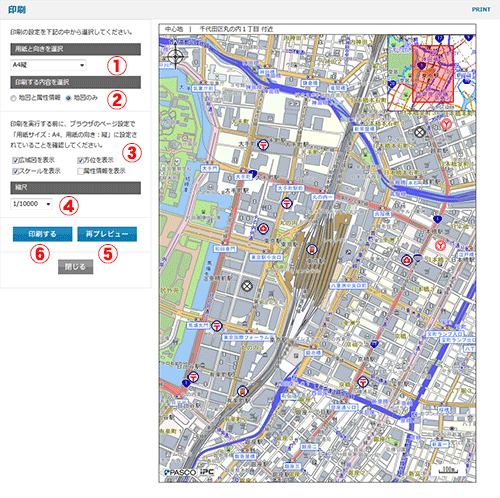
貼り合せて印刷する
用紙サイズと向きの選択で「広域(A4縦 貼り合わせ)」または「広域(A3縦 貼り合わせ)」を選択します。
[再プレビュー]ボタンをクリックします。
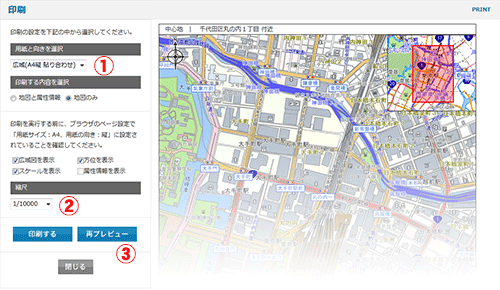
- (1)「用紙数」のプルダウンで枚数を選択します。
- (2)「再プレビュー」をクリックします。
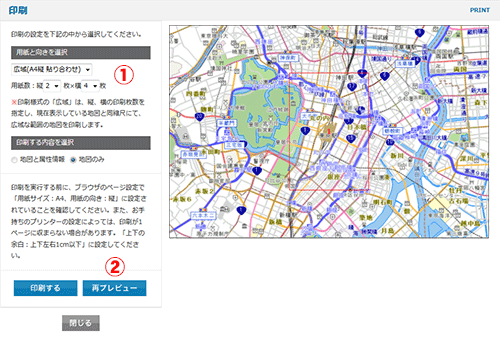
- (1)印刷するページを選択します。ページを変更すると右のプレビューが再表示されます。
- (2)[印刷]ボタンをクリックし、設定した内容で印刷します。