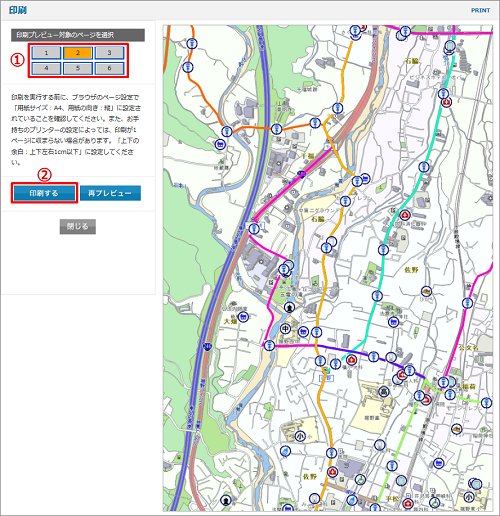場所を検索する
トップページ
トップページに表示される内容は以下の通りです。
- (1)掲載マップ一覧 …マップの名称を選択すると、位置選択画面に遷移します。
- (2)モバイルサイト …端末でQRコードを読み込んでご利用ください。
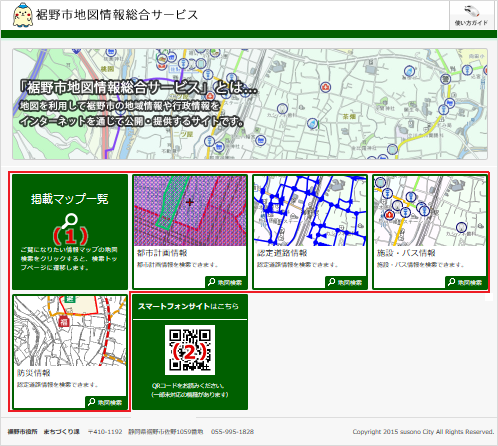
各種地図選択
掲載マップ一覧から、表示したいマップの地図画像もしくは[地図検索]ボタンをクリックすると、選択したマップの位置選択ページに遷移します。
ご利用規約が表示される場合は、内容をご確認の上[同意する]ボタンをクリックしてください。
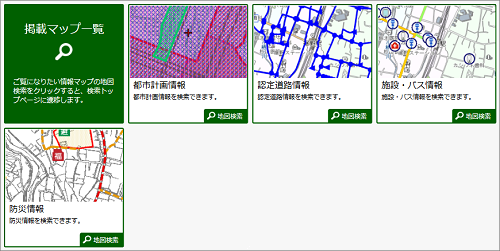

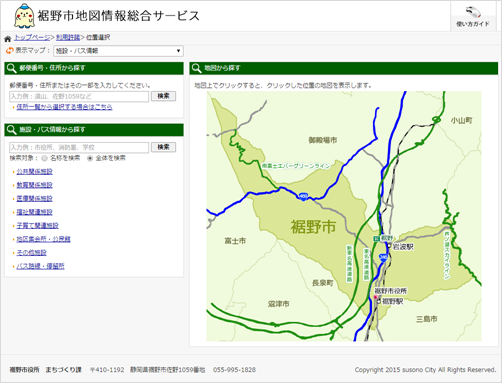
位置選択ページ
地図の中心位置を選択するページです。
位置選択ページに表示される内容は以下の通りです。
- (1)表示マップ…選択されているマップ名が表示されます。プルダウンからマップを変更することも可能です。
- (2)住所から探す…郵便番号・住所を検索し、その位置を地図に表示します。
- (3)目標物から探す…目標物を検索し、その位置を地図に表示します。
- (4)情報から探す…マップに登録されている情報を検索します。都市計画情報マップ、認定道路情報マップでは表示されません。
- (5)地図から探す…地図上をクリックすると、その地点を中心とした地図が表示されます。
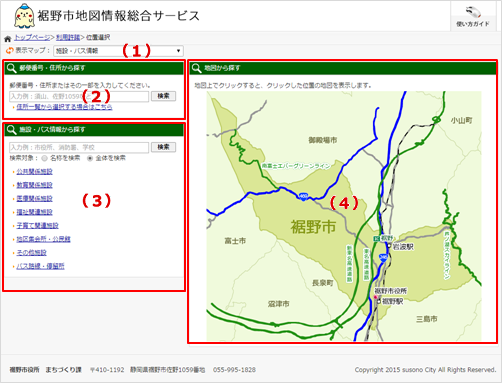
住所から探す
地図に表示したい位置を住所から指定することができます。
住所から探す方法には、2通りあります。
住所・郵便番号またはその一部を入力する方法
住所、郵便番号またはその一部を入力し、[検索]を押下します。
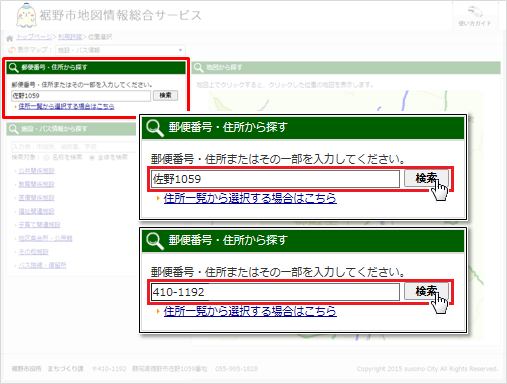
入力した住所に該当する検索結果の一覧が表示されます。
地図に表示したい住所をクリックします。
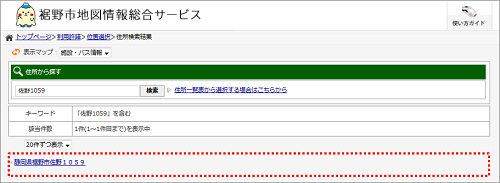
選択した住所を中心とした地図画面が表示されます。
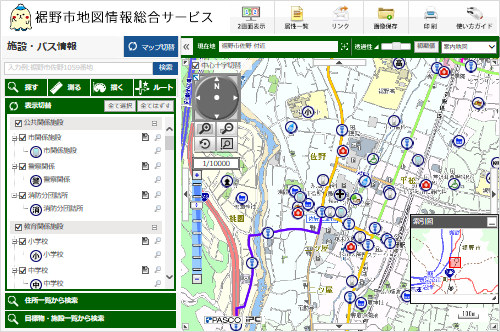
住所の一覧から選択する方法
「住所一覧から選択する場合はこちら」リンクをクリックします。
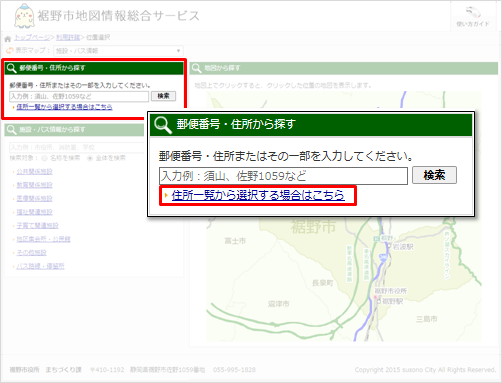
大字・町名の一覧が表示されます。
「この場所を中心に地図表示」リンクをクリックすると、市役所を中心とした地図画面を表示します。
住所を絞り込む場合は、大字・町名を選択します。
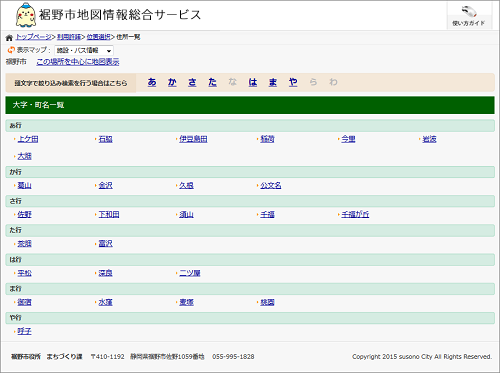
選択した町名に該当する字・町目一覧が表示されます。
地図に表示したい字・町目を選択します。
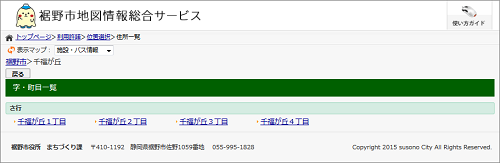
選択した字・町目に該当する番地(街区)一覧が表示されます。
「この場所を中心に地図表示」リンクをクリックすると、住所の絞り込みを終了して地図画面を表示します。
さらに住所を絞り込む場合は、番地を選択します。
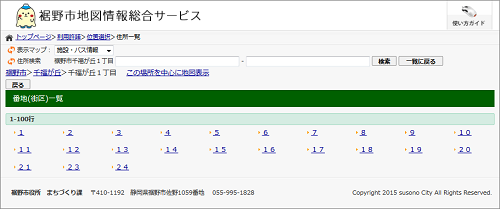
番地を選択した場合、枝番(号)の一覧が表示されます。
「この場所を中心に地図表示」リンク、または 一覧から地図に表示したい枝番を選択します。
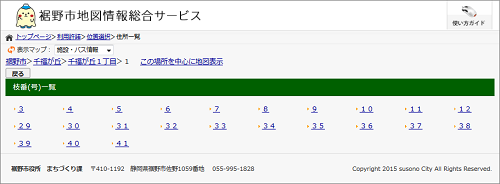
選択した住所を中心とした地図画面が表示されます。
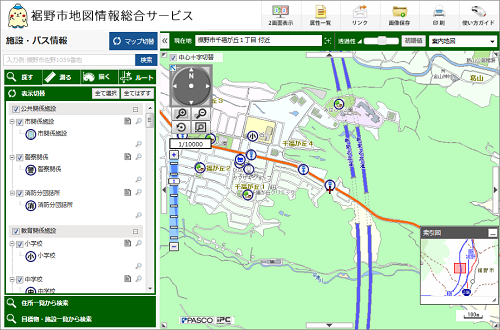
情報から探す
登録されている情報を検索し、その位置を中心とした地図を表示します。
情報から探す方法には、2通りあります。
- (1)名称などのキーワードから探す方法
- (2)カテゴリから選択する方法
名称などのキーワードから探す方法
検索したい情報の名称、あるいはその一部を入力し、[検索]を押下します。
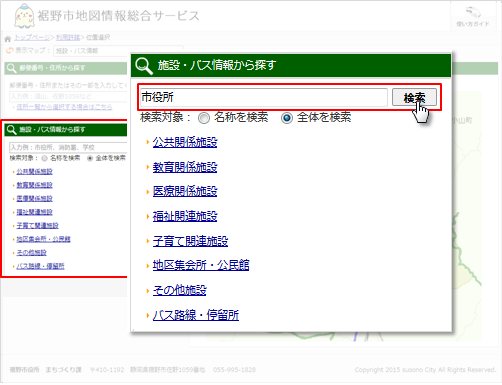
入力した文字列を含む情報のリストが表示されます。
- (1)名称で絞り込み検索…キーワードを指定して、情報を絞り込みます。
- (2)カテゴリで絞り込み検索…チェックボックスのオン/オフを操作して、情報を絞り込みます。
- (3)検索結果を表示します。
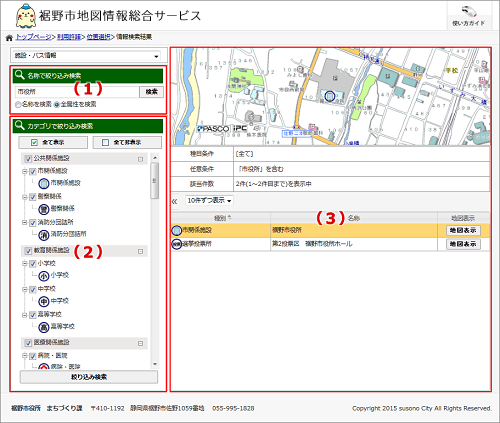
地図に表示したい情報の[地図表示]を選択します。
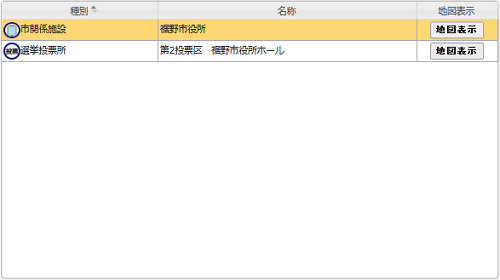
選択した情報を中心とした地図が表示されます。また、選択した情報の詳細情報が表示されます。
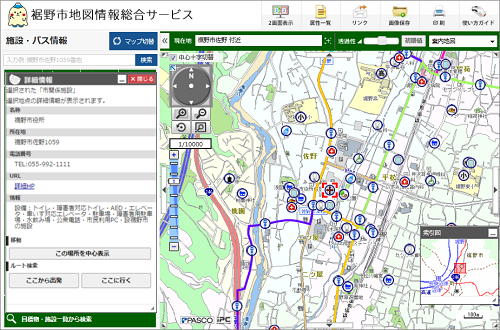
カテゴリから選択する方法
検索したい情報のカテゴリを選択します。
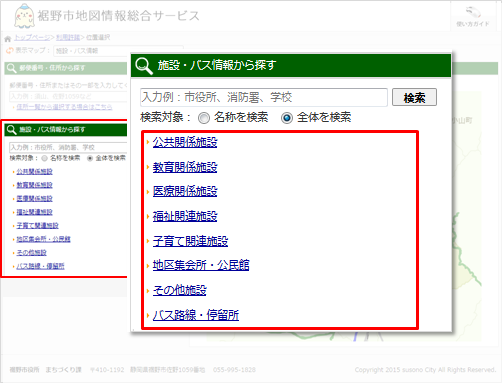
選択したカテゴリに属する情報の一覧が表示されます。
地図に表示したい情報の[地図表示]を押下します。
※「名称で絞り込み検索」により絞り込みが可能です。
検索方法については名称などのキーワードから探す方法を参照してください。
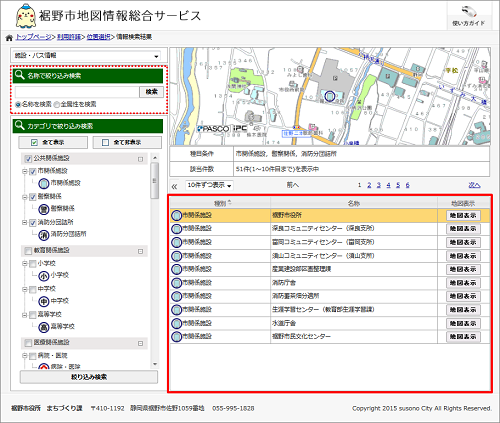
選択した情報を中心とした地図が表示されます。また、選択した情報の詳細情報が表示されます。
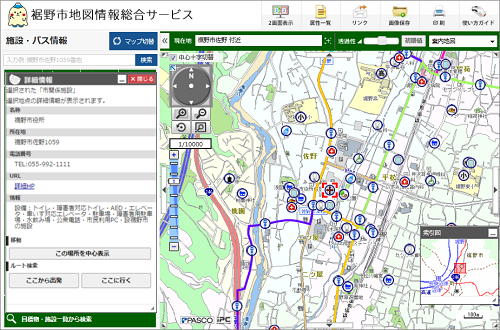
地図から探す
イラストマップ(市内全域の地図)から表示したい位置を指定することができます。
イラストマップ上で表示したい位置をクリックすると、その地点を中心とした地図が表示されます。
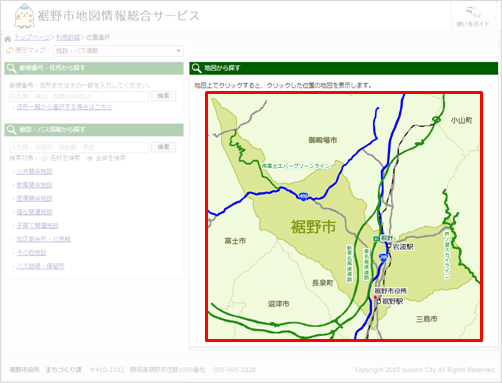

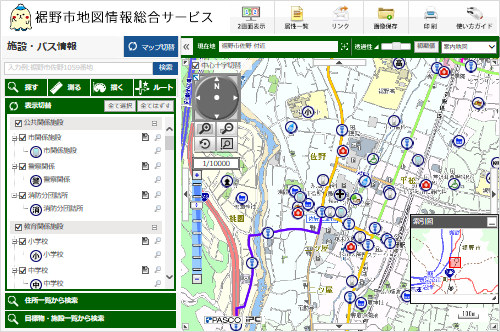
地図の操作方法
地図画面
- (1)地図を表示します。
- (2)地図機能等を使用します。
- (3)表示されるマップを切替えます。
- (4)地図に表示される凡例(レイヤ)の表示/非表示を切替えます。
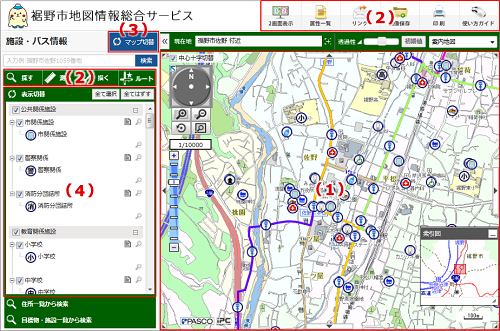
地図を移動する
ドラッグする
地図上にカーソルを乗せて、マウスの左ボタンを押した状態でマウスを上下左右に動かします。
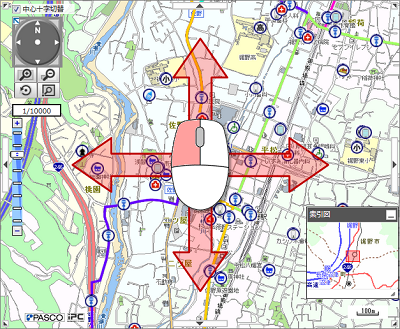
矢印ボタンで移動する
地図外枠位置にある矢印ボタンを押下します。矢印の方向に地図が移動します。

ダブルクリックする
地図上にカーソルを乗せて、ダブルクリックします。ダブルクリックした位置へ地図中心が移動します。
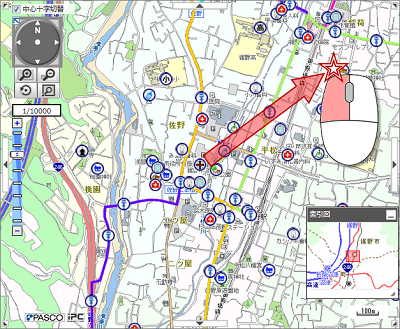
方向矢印で移動する
方向矢印をクリックすると、クリックした方向へ移動します。
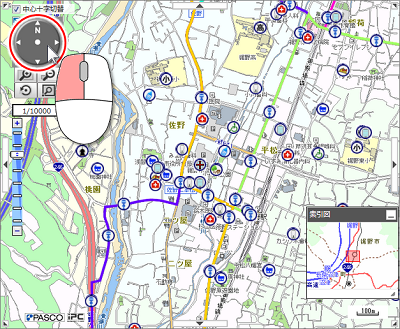
索引図の操作
索引図上の赤枠は、地図画面の表示範囲です。索引図右上の最小化ボタンにて、索引図を最小化できます。
索引図の赤枠をドラッグすることにより、地図画面の移動が可能です。
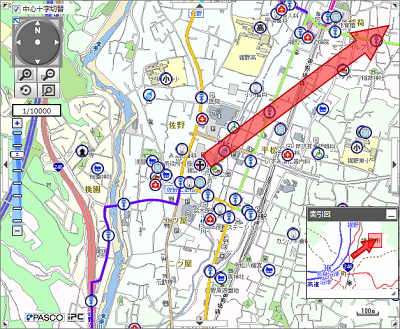
縮尺を変更する
マウスホイールで変更する
地図上にカーソルを乗せて、マウスホイールを上下に動かします。
マウスホイールを上に動かすと拡大、下に動かすと縮小します。

スケールバーで変更する
スケールバーにマウスポインタを合わせると、縮尺のリストが表示されます。縮尺を選択して切替えます。
また、[+](拡大)または[-](縮小)をクリックすると、一段階ずつ縮尺が拡大・縮小されます。
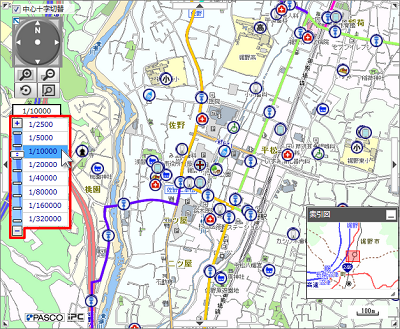
指定範囲の拡大・縮小
「ドラッグの範囲に応じて拡大します」または「ドラッグの範囲に応じて縮小します」を押下し、地図上で範囲を指定します。
※ 指定した範囲に、もっとも近い縮尺で地図が表示されます。
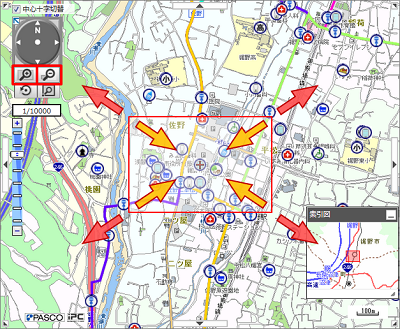
地図を切替える
地図に表示する情報を切替えることができます。
マップを切替える
マップ名の右の[マップ切替]ボタンをクリックすると、マップ選択画面が表示されます。

マップのカテゴリ(1)、マップ(2)を選択します。
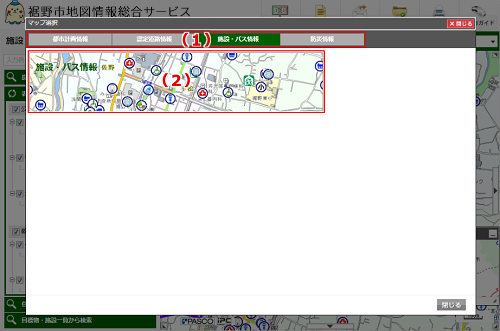
選択したマップが表示されます。
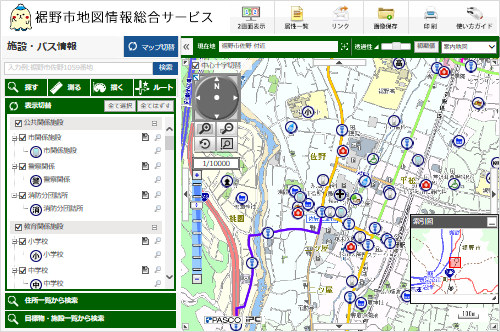
レイヤの表示を切替える
レイヤのチェックボックスのオン/オフを切替えて、地図に表示する情報を変更します。
地図上にはチェックが付いているレイヤの情報のみ表示されます。
※「全て選択」または「全てはずす」を押下することにより、全てのレイヤの「表示/非表示」が設定可能です。
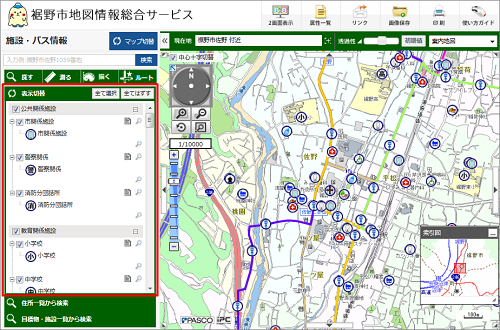
背景地図を切替える
プルダウンより選択して背景地図を切替えます。
※表示できる背景地図の種類は、マップによって異なります。

«案内地図»

«航空写真»
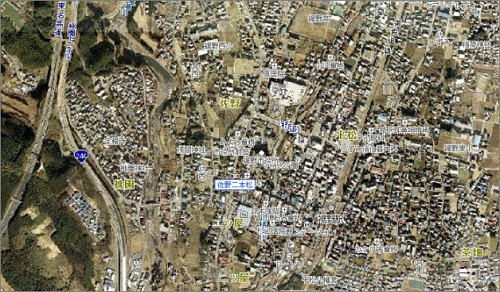
«地形図»
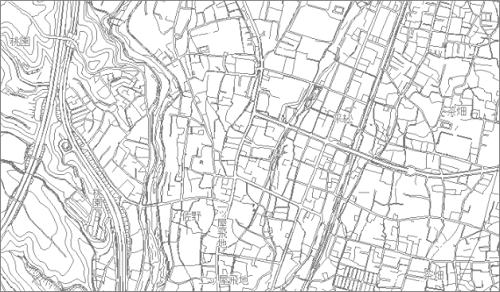
登録情報を見る
属性情報を表示する
アイコン・図形の詳細情報を見る
情報を見たいアイコン・図形を地図上でクリックします。
選択したアイコン・図形の詳細情報が表示されます。
クリックした地点に複数のアイコン・図形がある場合は吹き出しが表示されるので、その中から情報を選択してください。
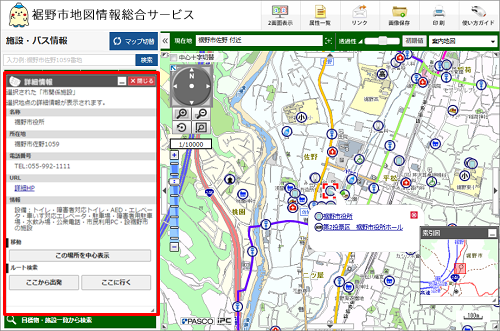
クリック地点の都市計画情報を見る
情報を見たい地点を地図上でクリックします。
選択した地点の都市計画情報が表示されます。
クリックした地点にフラグが表示されます。
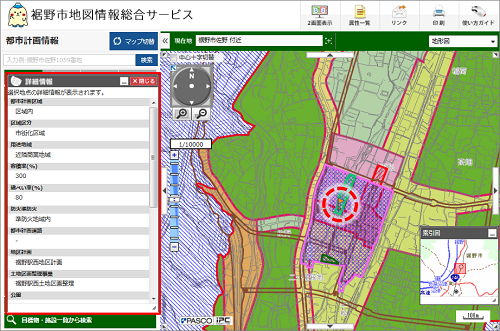
入力した文字列から検索する
検索バーに住所や施設名などを入力し「検索」ボタンをクリックします。
検索文字列に基づいた検索結果一覧が表示されます。
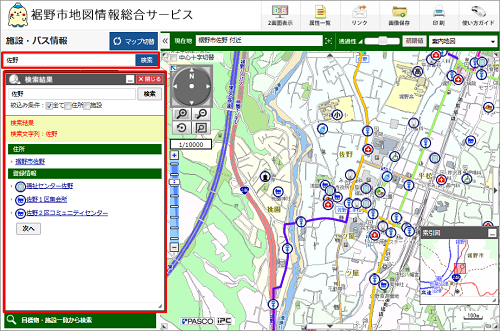
検索結果をクリックすると、その場所を中心とした地図画面が表示されます。
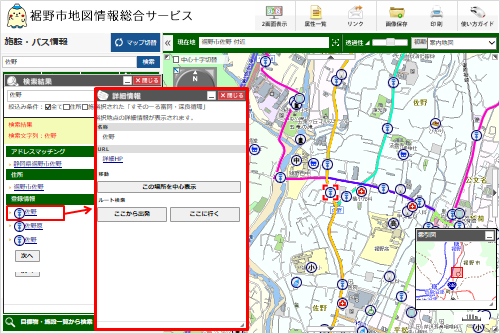
中心位置に移動する
選択した図形を中心位置に移動することができます。
詳細情報ウィンドウの「この場所を中心表示」をクリックします。
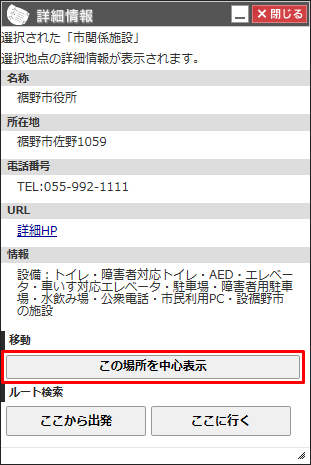
選択図形を中心とした地図が表示されます。
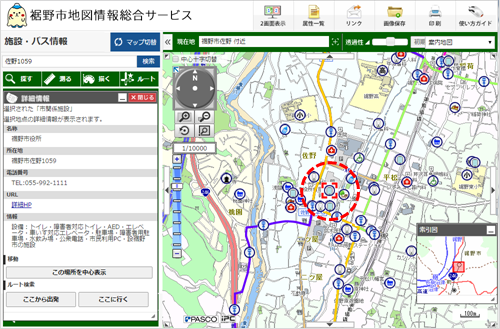
周辺施設を検索する
現在表示している地図の周辺施設を検索します。
レイヤ名の右にあるルーペボタンをクリックします。
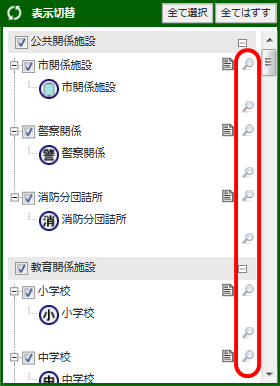
周辺施設検索結果を表示します。
地図上の施設の位置に番号が表示されます。
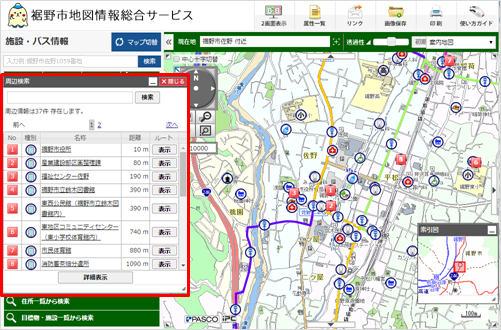
施設名をクリックすると詳細情報を表示します。
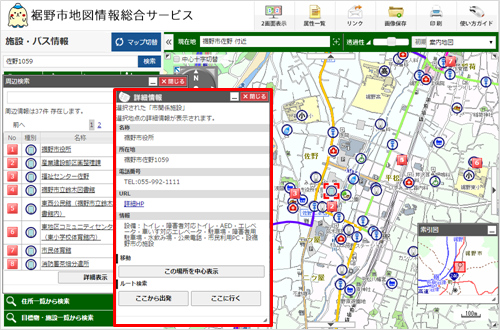
属性一覧を表示する
対象のレイヤの属性一覧を表示します。
レイヤ名の右にある書類ボタンをクリックします。
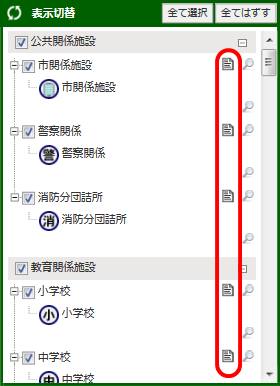
対象のレイヤの属性一覧を表示します。
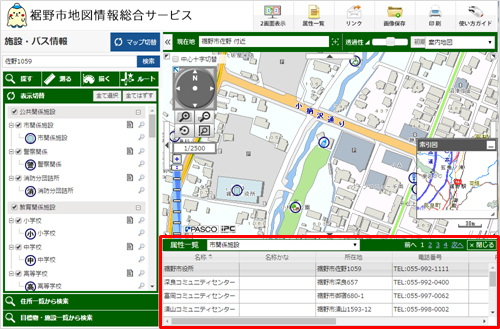
属性一覧の情報をクリックすると、その場所を中心とした地図画面が表示されます。
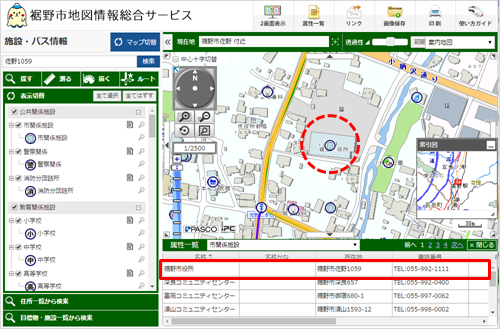
指定範囲の情報を表示する
指定した範囲に含まれる情報の一覧を表示します。
「ドラッグの範囲を検索します」ボタンをクリックします。
地図上で任意の範囲をドラッグします。
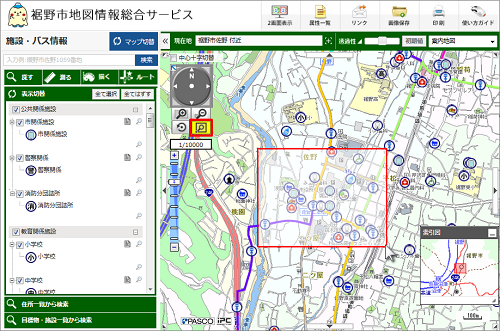
範囲に含まれる情報の一覧が表示されます。
一覧から名称をクリックすると、詳細情報が表示されます。
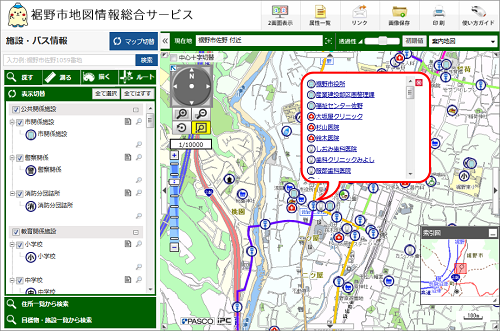
機能を使用する
情報検索
地図表示している場所周辺に存在する情報を検索することができます。
[探す]より、「情報検索」タブを選択します。
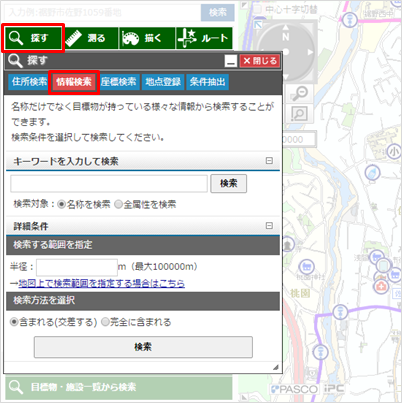
文字列のみを指定して検索する
検索する文字列(一部でも可)を入力、[検索]ボタンをクリックします。
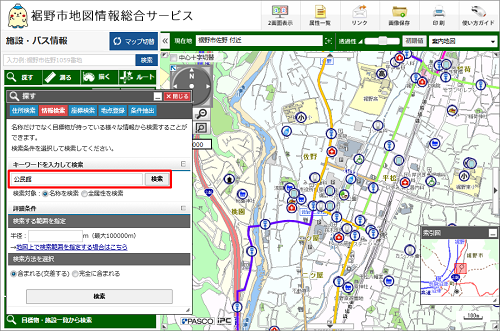
検索文字列に該当する情報の一覧が、地図の中心点から近い順に表示されます。
検索された情報の位置は地図上に番号で表示されます。
情報の名称を選択すると、詳細情報が表示されます。
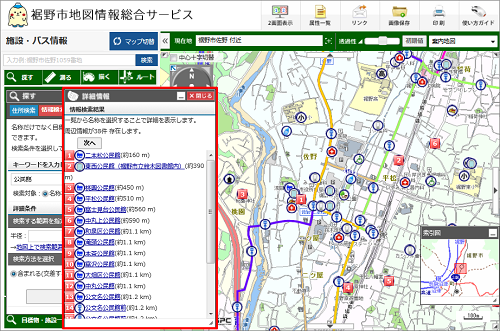
検索半径を指定して検索する
地図上の(+)マークを中心として、指定した半径で対象となる情報を検索することができます。
検索半径を 1~100,000mの範囲で入力します。
[検索]ボタンを押下します。
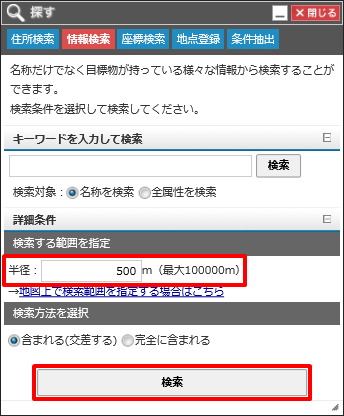
検索半径が地図上に表示され、設定内容に該当する情報の一覧が表示されます。
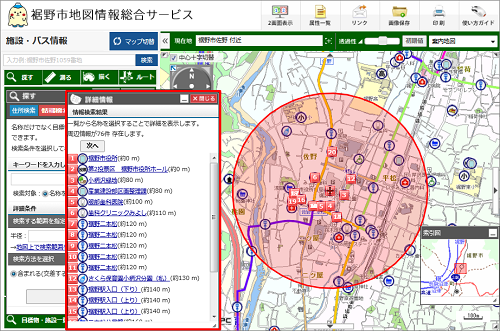
情報の名称を選択します。選択した情報の詳細情報が表示されます。
「検索結果に戻る」をクリックすると、一覧に戻ります。
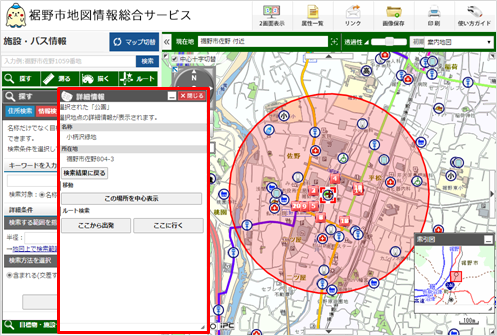
任意の範囲を指定して検索
「地図上で検索範囲を指定する場合はこちら」をクリックします。
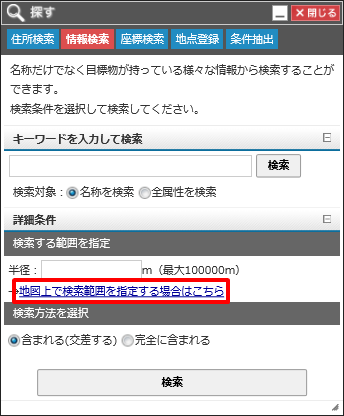
地図上を3点以上クリックします。クリックした位置を囲む図形が表示されます。
[検索]ボタンを押下します。
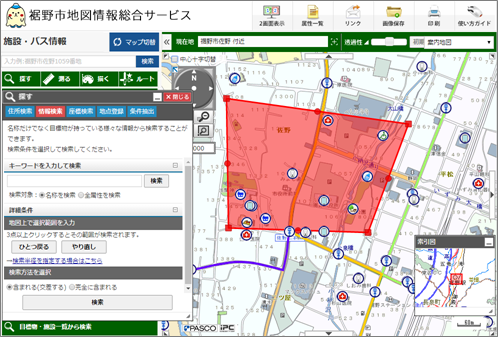
図形内に含まれる情報の一覧が表示されます。
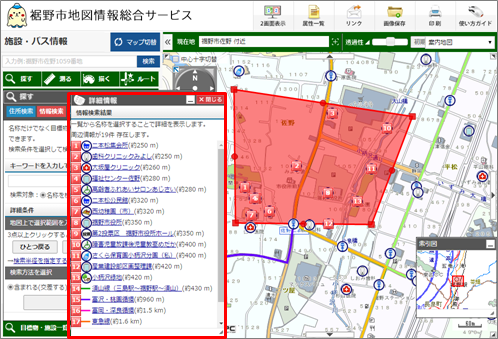
情報の名称を選択します。選択した情報の詳細情報が表示されます。
「検索結果に戻る」をクリックすると、一覧に戻ります。
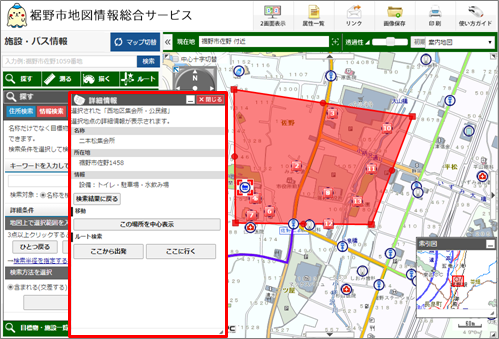
位置を登録する
登録したい場所を、地図上の(+)マークに移動させます。
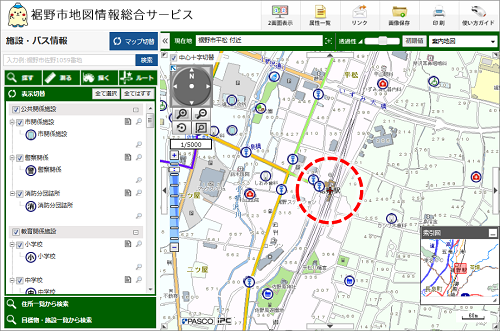
[探す]より、「地点登録」タブを選択します。
登録名を入力し、[登録]を押下します。
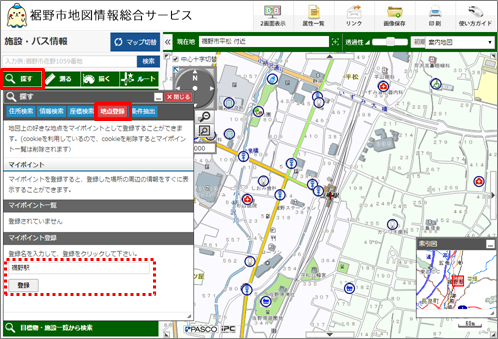
「マイポイント一覧」に登録位置が追加されます。
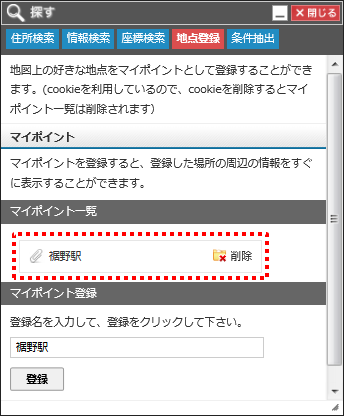
※「マイポイント一覧」から登録名を選択すると、登録されている位置の地図が表示されます。
※「マイポイント一覧」から登録名を削除する場合、削除したい登録名の「削除」を押下します。
計測機能
[測る]を押下し、計測ツールを表示します。地図上で各計測を行うことができます。
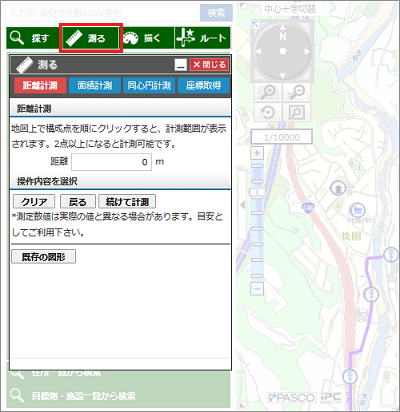
距離を測る
[測る]機能の「距離計測」タブを選択します。
地図上を2点以上クリックします。
クリックした位置を結ぶ赤線が表示されます。また、「距離」が表示されます。
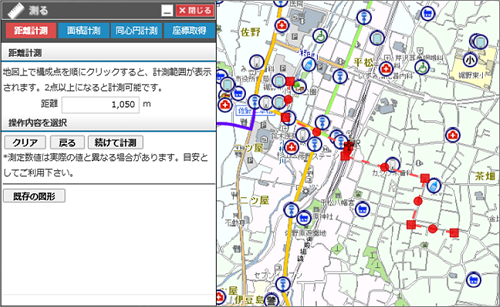
面積を測る
[測る]機能の「面積計測」タブを選択します。
地図上を3点以上クリックします。
クリックした位置を囲む図形が表示されます。また、「周長」および「面積」が表示されます。
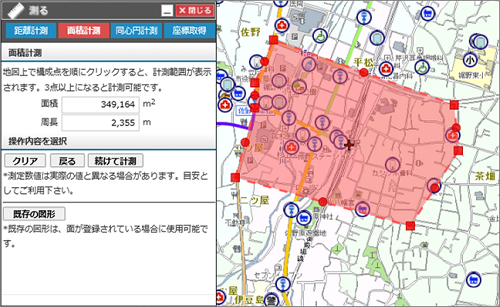
同心円計測
[測る]機能の「同心円計測」タブを選択します。
円の各値を設定し、
地図上をクリックします。
クリックした位置を中心に図形が表示されます。
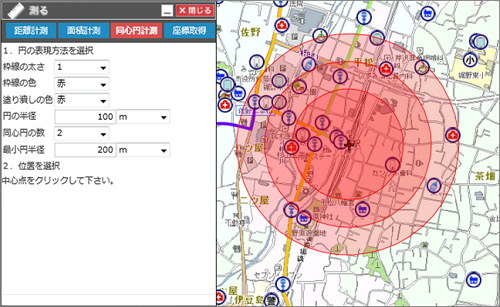
座標を取得する
「座標表示」タブを選択します。
地図上をクリックすると、クリックした箇所の座標(緯度経度、平面直角座標)が表示されます。
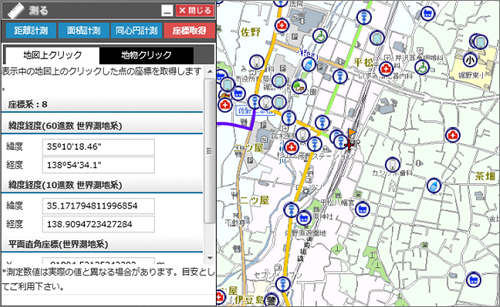
地図上に絵を描く
地図上に、点・線・面・円・文字を描きこむことができます。
地域の地図作成などにご利用ください。
[描く]ボタンをクリックします。
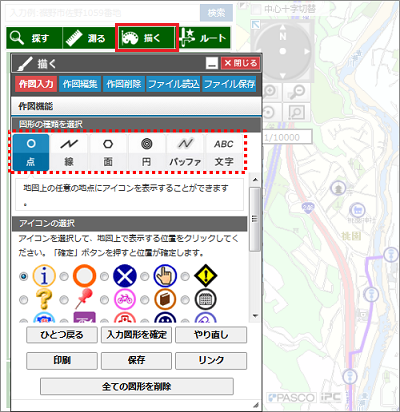
点のとき
図形の種類から「点」を選択し、アイコンを選択します。
地図上をクリックします。クリックした位置にアイコンが表示されます。
[入力図形を確定]を押下します
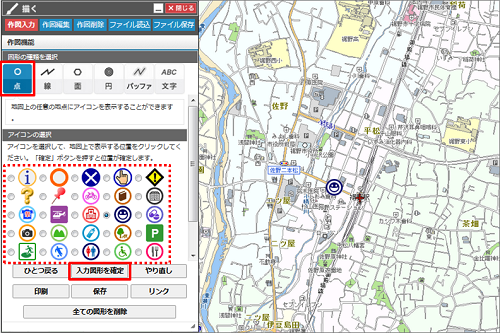
線のとき
図形の種類から「線」を選択し、表現方法を選択します。
地図上を2点以上クリックします。クリックした位置を結ぶ線が表示されます。
[入力図形を確定]を押下します
- ① プルダウンより、線の太さを選択します。
- ② プルダウンより、線の種類を選択します。
- ③ プルダウンより、線の色を選択します。
- ④ 線の透過度を0~100の数値で入力します。
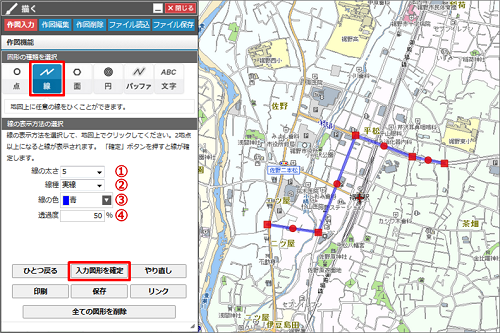
面のとき
図形の種類から「面」を選択し、表現方法を選択します。
地図上を3点以上クリックします。クリックした位置を囲む図形が表示されます。
[入力図形を確定]を押下します
- ① プルダウンより、枠線の太さを選択します。
- ② プルダウンより、線の種類を選択します。
- ③ プルダウンより、枠線の色を選択します。
- ④ 枠線の透過度を0~100の数値で入力します。
- ⑤ プルダウンより、塗り潰しの色を選択します。
- ⑥ 塗りつぶしの色の透過度を0~100の数値で入力します。
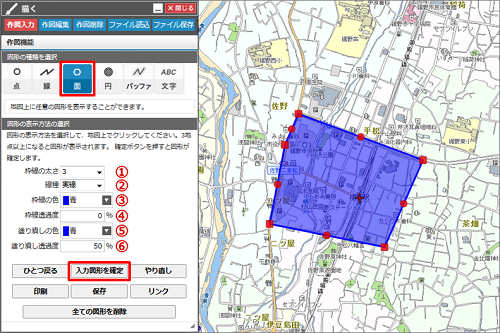
円のとき
図形の種類から「円」を選択し、表現方法を選択します。
地図上をクリックします。クリックした位置を中心に円が表示されます。
(同心円の数に2以上の数字を選択した場合、半径を間隔とした同心円が表示されます。)
[入力図形を確定]を押下します
- ① 円の半径を入力し、プルダウンより単位を選択します。
- ② プルダウンより、同心円の数を選択します。
- ③ プルダウンより、枠線の太さを選択します。
- ④ プルダウンより、枠線の色を選択します。
- ⑤ プルダウンより、塗り潰しの色を選択します。
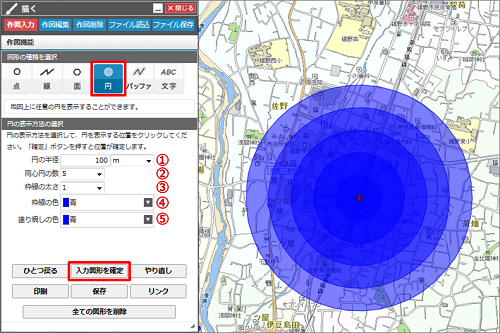
バッファのとき
図形の種類から「バッファ」を選択し、バッファエリアを作成する図形を選択します。
表現方法を選択し、地図上をクリックします。
[入力図形を確定]を押下します
- ① バッファエリアを作成する図形を選択します。
- ② バッファの範囲を入力し、プルダウンより単位を選択します。
- ③ プルダウンより、枠線の太さを選択します。
- ④ プルダウンより、枠線の色を選択します。
- ⑤ プルダウンより、塗り潰しの色を選択します。
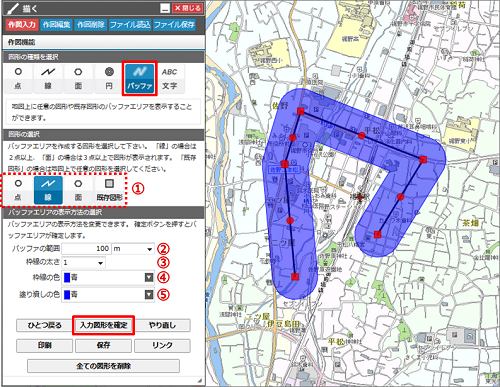
文字のとき
図形の種類から「文字」を選択します。表示する文字を入力し、表現方法を選択します。
地図上をクリックします。クリックした位置に文字が表示されます。
[入力図形を確定]を押下します
- ① 表示する文字を入力します。
- ② プルダウンより、文字の色を選択します。
- ③ プルダウンより、文字のサイズを選択します。
- ④ プルダウンより、フォントを選択します。
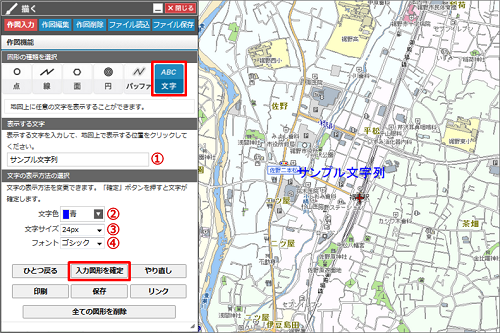
描いた図形を保存する
描画した図形をKMLファイル形式で保存することが可能です。
保存したい図形が描画されている状態で「ファイル保存」を選択します。
[保存]を押下します。
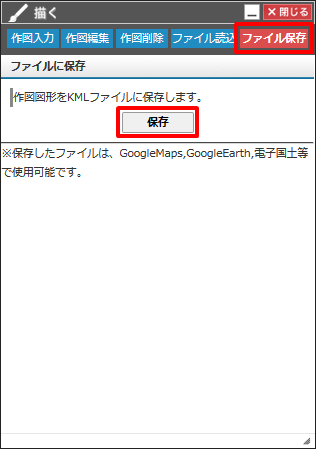
KMLファイルをダウンロードする準備が完了したら、[保存]を押下します。
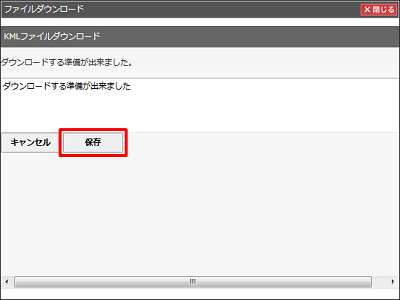
保存した図形を開く
「ファイル読込」を選択します。
[参照]を押下し、アップロードするKMLファイルを選択します。
[開く]を押下し、図形を地図上に表示します。
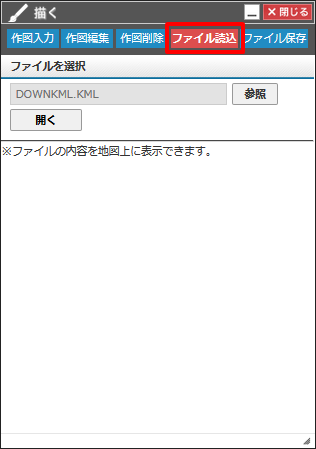
2つの地図を比較
[2画面表示]ボタンをクリックします。

画面が左右2つに分割され、それぞれに地図が表示されます。
※ 操作方法については、通常の地図画面と同じです。
※ 2つの地図は同じ位置を表示します。[同期解除]の押下にて、左右の地図で別の位置を表示できます。
※ [1画面に戻る]の押下にて、元の地図画面に戻ります。
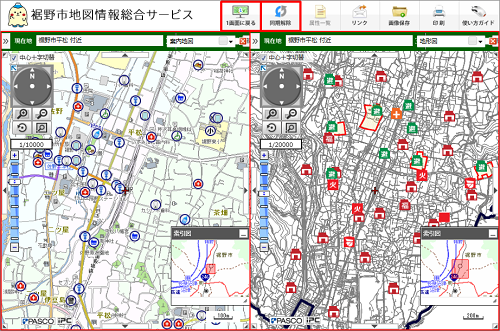
リンク
現在表示している地図画面のURLをメールで送信することができます。
ホームページなどにGISのリンクを張る場合には本機能を利用してください。

URLを送る
現在表示している地図画面のURLをメールで送信することができます。
[リンク]より、「URLリンク」タブを選択します。
現在地URLの[URLをメールで送信]を押下します。
携帯用QRコードを利用することもできます。
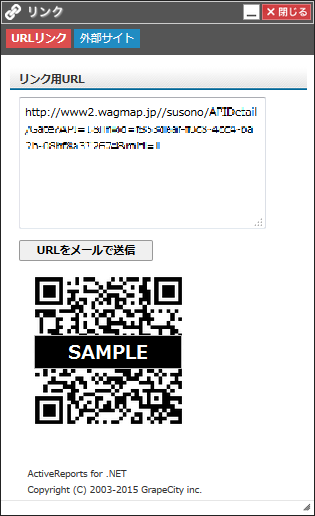
外部連携
現在表示している位置に合わせて外部サイトと連携できます。
「リンク」より、「外部サイト」タブを選択します。
表示したいサイトのボタンを押下すると、現在の位置に合わせたサイトを表示します。
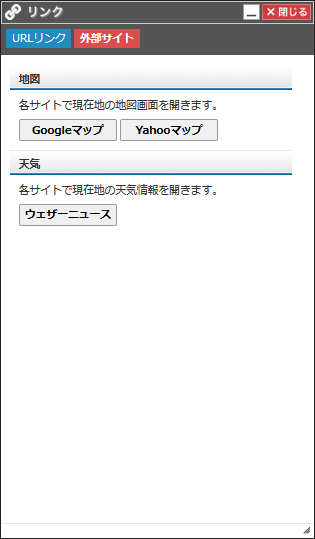
地図画像を保存する
現在表示している地図画面を画像として保存することができます。
[画像保存]ボタンをクリックします。

画像のサイズや形式を設定し、[表示画像をファイル保存]ボタンをクリックします。
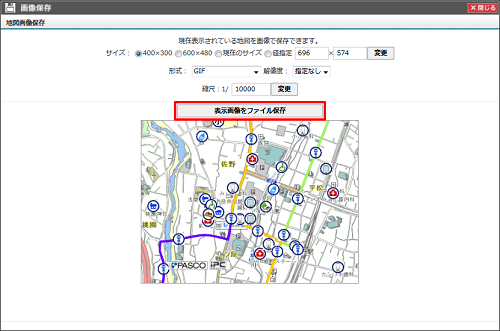
印刷する
現在表示している地図画面を印刷することができます。[印刷]ボタンをクリックします。

印刷設定画面が別画面で表示されます。
- ① プルダウンより用紙サイズと向きを選択します。
- ② 印刷する内容を選択します。
- ③ 表示する項目に笘曹・黷ワす。
「広域図」「方位」「スケール」「属性情報」「凡例」を必要に応じて選択します。
(地図画面で情報が選択されていない場合、「属性情報」は表示できません。) - ④ 縮尺を選択します。
- ⑤「再プレビュー」をクリックし、印刷画面を確認します。
- ⑥「印刷」をクリックします。
プリンタのページ設定等で選択した用紙サイズに設定されていることを確認し、印刷を実行します。
※ 印刷プレビュー上で、地図の移動、拡大縮小ができます。必要に応じて変更してください。
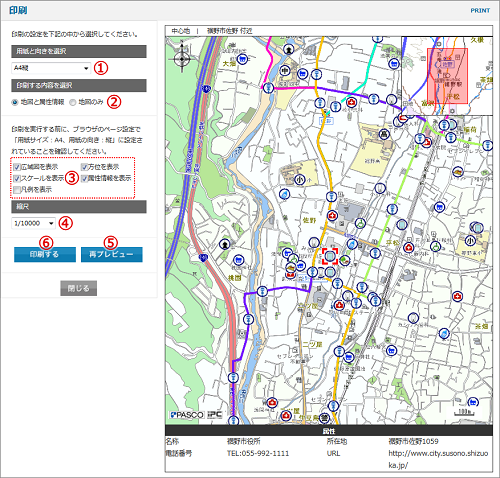
貼り合せて印刷する
地図を貼り合わせて、大きな地図を作成することができます。
あらかじめ印刷したい縮尺で地図を表示し、[印刷]ボタンをクリックします。

印刷設定画面が別画面で表示されます。
用紙サイズと向きの選択で「広域(A4縦 貼り合わせ)」または「広域(A3縦 貼り合わせ)」を選択します。
[再プレビュー]ボタンをクリックします。
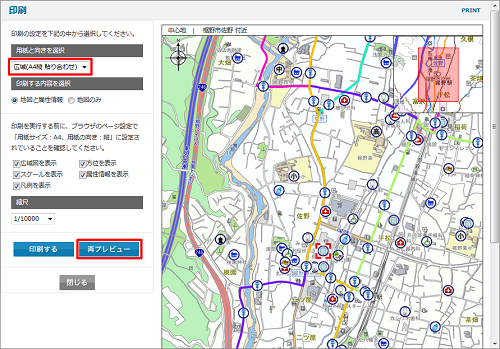
「用紙数」のプルダウンで枚数を選択し、[再プレビュー]ボタンをクリックします。
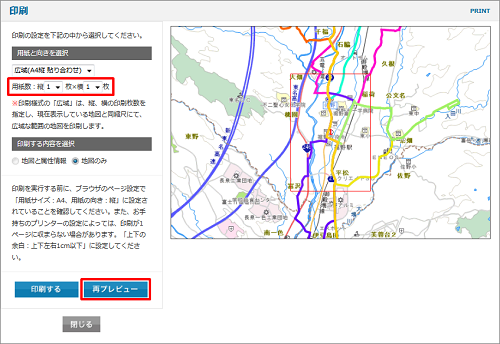
印刷プレビュー上の赤枠をドラッグして、印刷する位置を調整します。
[印刷する]ボタンをクリックします。
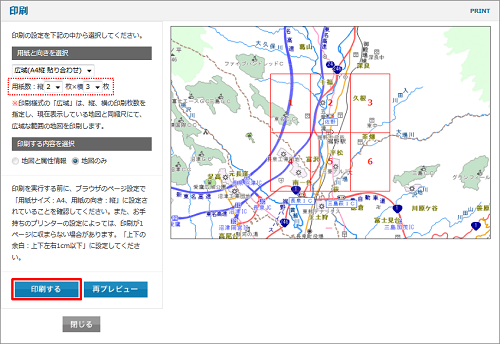
- ① 印刷するページを選択します。ページを変更すると右のプレビューが更新されます。
- ② [印刷する]ボタンをクリックし、表示しているページを印刷します。