| 地図の操作方法 |
|
①地図を表示します。
②表示されるマップを切り替えます。また、地図に表示される凡例の表示切り替えを行います。 ③地図機能等を選択します。 |
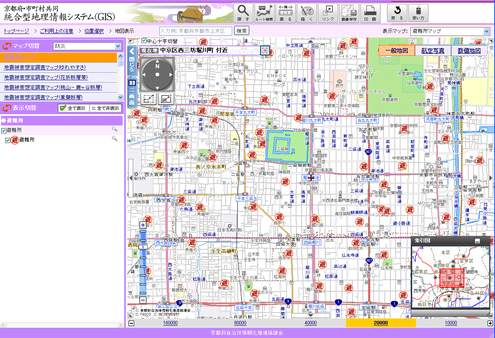 |
|
地図を移動する方法は、「ドラッグする」「矢印ボタンで移動する」「ダブルクリックする」「方向矢印で移動する」「索引図の操作」の5種類の方法があります。
|
|
地図上にカーソルを乗せて、マウスの左ボタンを押した状態でマウスを上下左右に動かします。
|
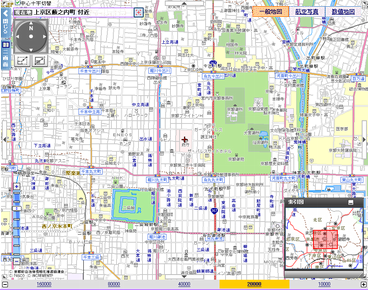 |
|
地図外枠位置にある矢印ボタンを押下します。矢印の方向へ地図を移動します。
|
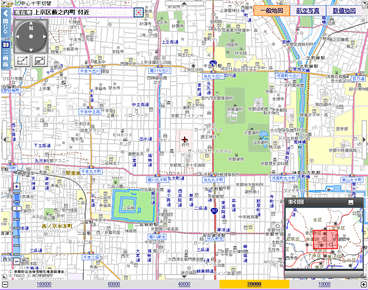 |
|
地図上にカーソルを乗せて、ダブルクリックします。ダブルクリックした位置へ地図中心が移動します。
|
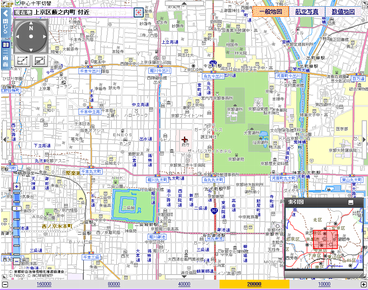 |
|
方向矢印をクリックすると、クリックした方向へ移動します。
|
 |
|
地図画面の表示範囲を表示しています。
「  」をドラックすることにより、地図画面の移動が可能です。 」をドラックすることにより、地図画面の移動が可能です。※画面右下の矢印ボタンで表示/非表示の設定ができます。 |
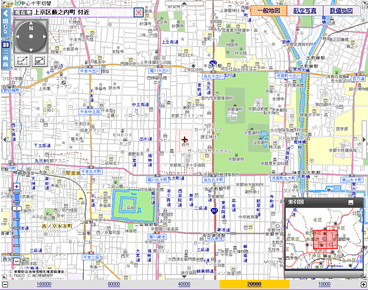 |
|
縮尺を変更する方法は、「縮尺を選択して変更する」「マウスホイールで変更する」「スケールバーで変更する」「指定範囲拡大・縮小」の4種類の方法があります。
|
|
表示したい縮尺の値を選択します。
選択した縮尺に対応する地図が表示されます。 |
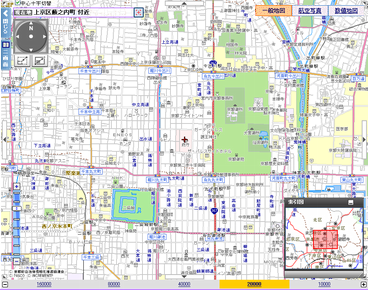 |
|
地図上にカーソルを乗せて、マウスホイールを上下に動かします。
|
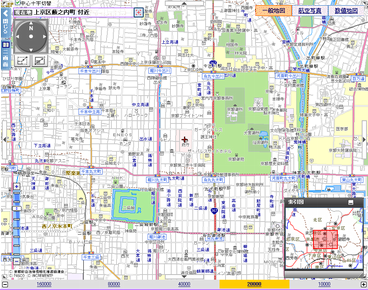 |
|
「+」(拡大)または「-」(縮小)をクリックします。
|
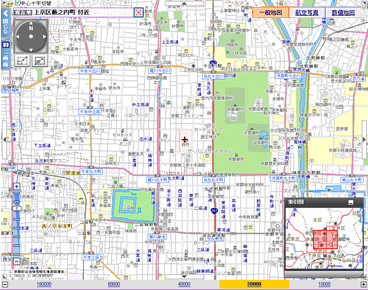 |
|
「拡大」または「縮小」を押下し、地図上で範囲を指定します。
※指定した範囲により近い縮尺で地図が表示されます。 |
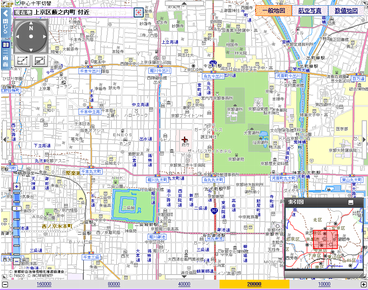 |
|
地図に表示する情報を切替えることができます。
|
|
画面上から、地図上に表示したいマップを選択し、押下します。
|
 |
|
表示したいレイヤのチェックボックスにチェックを付けます。
※レイヤの選択はカテゴリごとに設定します。「全て表示」または「全て非表示」を押下することにより、全てのレイヤの「表示/非表示」が設定可能です。 チェックが付いているレイヤのみが地図に表示されます。 |
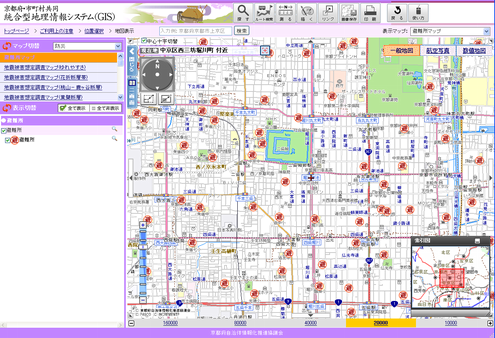 |
|
背景に表示したい地図の名称を選択します。
選択した地図の名称に該当する背景図が表示されます。 ※マップの種別により、選択できる背景地図は異なります。 |
 |
|
《一般地図のとき》
|
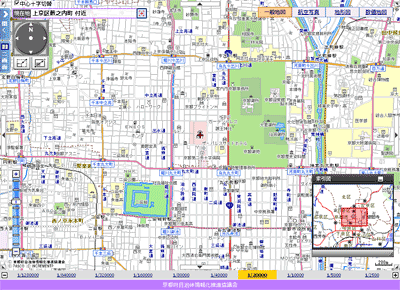 |
|
《航空写真のとき》
|
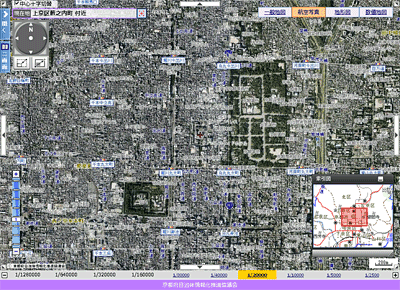 |
|
《地形図のとき》
|
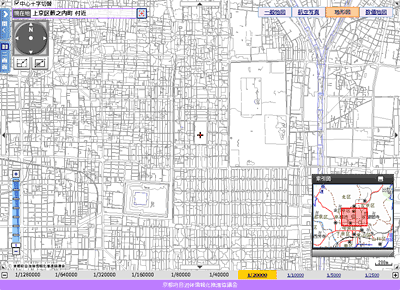 |
|
《数値地図のとき》
|
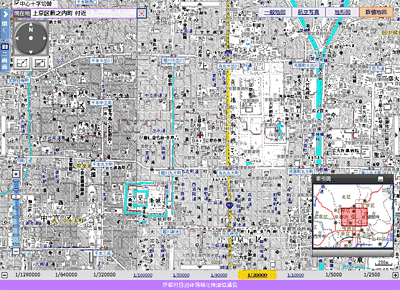 |
|
地図上に表示された図形について、詳細な情報を表示することができます。
|
|
①属性情報を表示する |
|
地図上から情報の見たいアイコンをクリックします。
選択した施設の属性情報が表示されます。 |
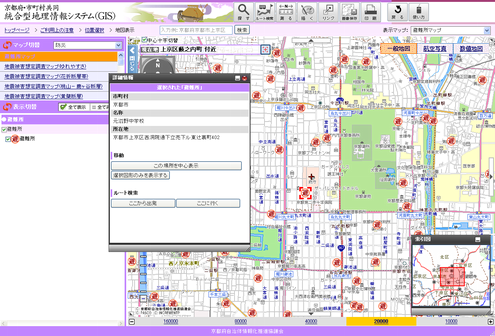 |
|
②中心位置に移動する |
|
選択した図形を中心位置に移動することができます。
選択した図形の「この場所を中心に表示」を押下します。 |
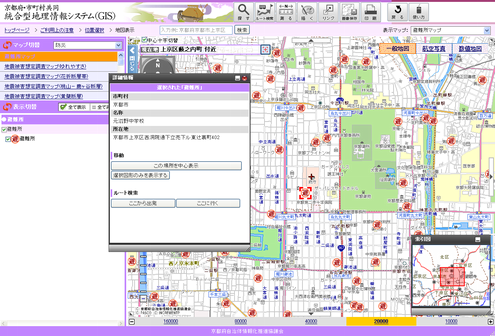 |
|
選択図形を中心とした地図が表示されます。
|
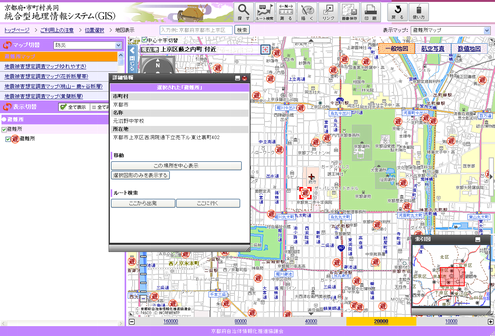 |
|
③選択図形のみを表示する |
|
選択した図形のみを表示した地図画面にします。
選択した図形の「選択図形のみを表示する」を押下します。 元の地図表示に戻す場合は「選択図形表示解除」を押下します。 |
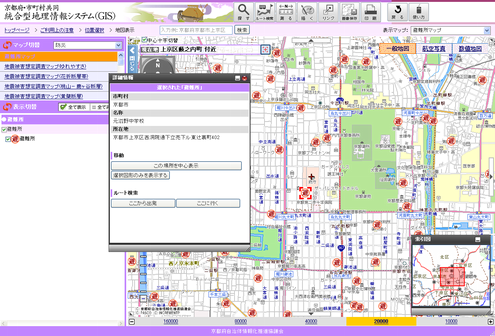 |
|
使用したい機能ボタンを押下します。
|
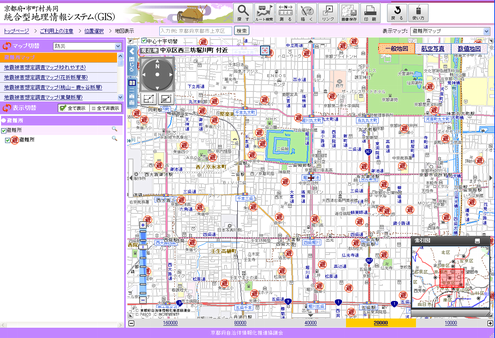 |
|
地図上で右クリックするとメニューが表示され、クリックした地点での機能を使用できます。
|
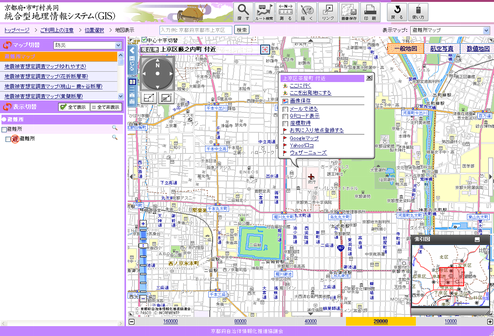 |
|
地図表示している場所周辺に存在する情報を検索することができます。
「探す」より、「情報検索」タブを押下します。 |
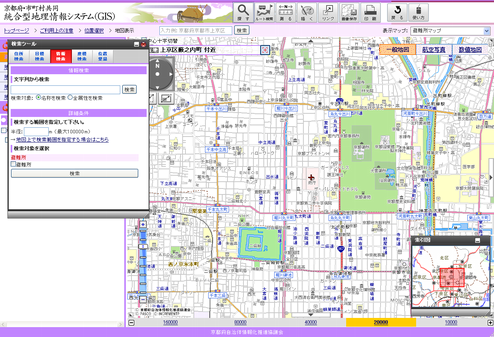 |
|
①文字列のみを指定して検索する |
|
検索する文字列(一部でも可)を入力し、「検索」ボタンをクリックします。
|
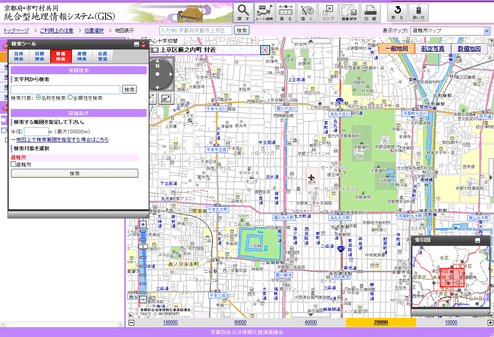 |
|
検索文字列に該当する情報の一覧が、地図上の(+)マークを中心として近い情報から20件表示されます。
情報の名称を選択します。 選択した情報の詳細情報が表示されます。 |
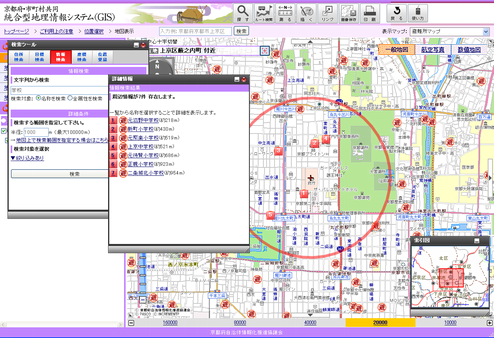 |
|
②詳細設定を指定して検索する |
|
地図上の(+)マークを中心として、指定した半径で対象となる情報を検索することができます。
①検索半径を、1~100,000mの範囲で入力します。入力しないと20件までとなります。 ②検索したい情報分類から、選択(複数選択可)し、チェックします。チェックしないと全ての分類になります。 ③設定を完了させ、「検索」ボタンをクリックします。 |
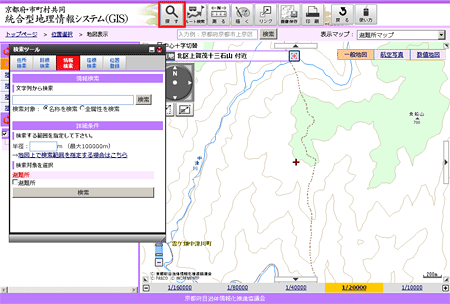 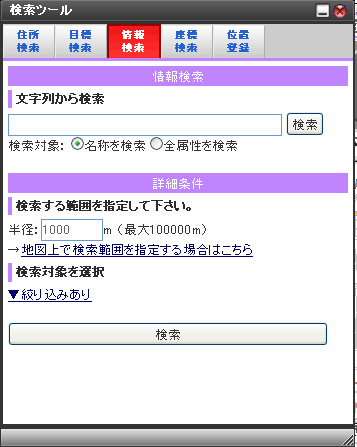 |
|
検索半径が地図上に表示されます。
|
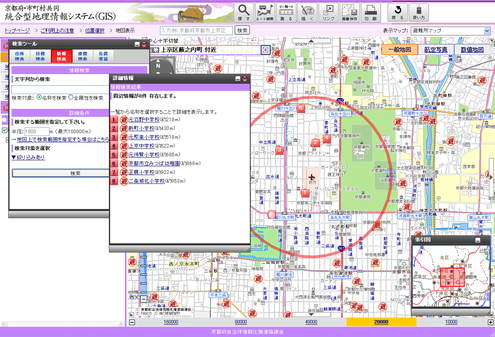 |
|
設定内容に該当する情報の一覧が表示されます。
情報の名称を選択します。 選択した情報の詳細情報が表示されます。 |
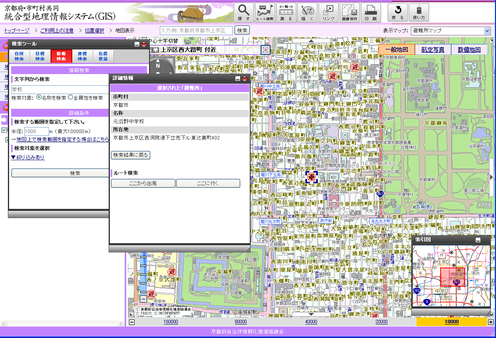 |
|
任意の範囲を指定して検索
|
|
1.地図上を3点以上クリックします。
クリックした位置を囲む図形が表示されます。 |
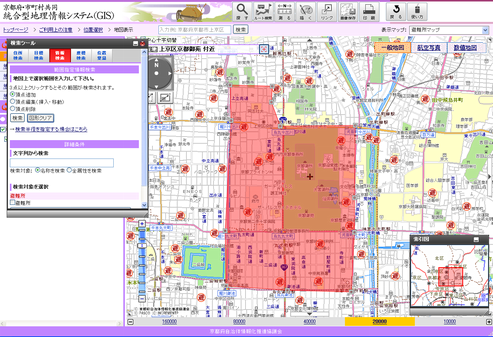 |
|
2.設定を行い「検索」ボタンを押下します。
図形内に含まれる情報の一覧が表示されます。 |
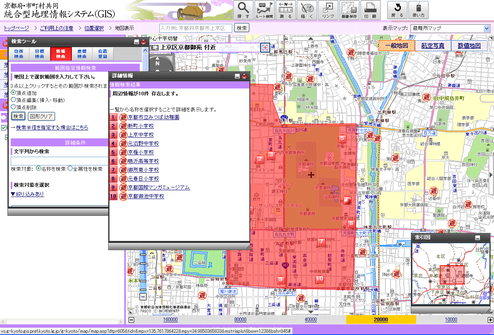 |
|
3.見たい情報の名称を選択します。
選択した情報の詳細情報が表示されます。 |
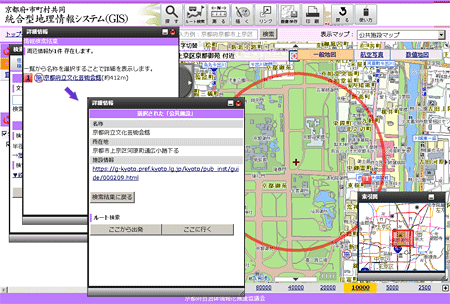 |
|
「測る」を押下し、計測ツールを表示します。
地図上で各計測を行うことができます。 |
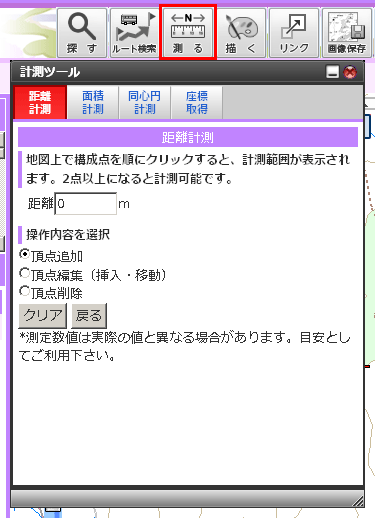 |
|
①距離を測る |
|
1.「距離計測」タブを選択します。
2.地図上を2点以上クリックします。 クリックした位置を結ぶ赤線が表示されます。 また、「距離」が表示されます。 |
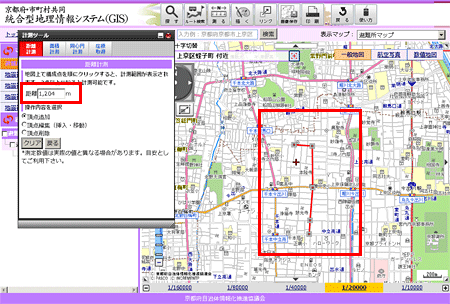 |
|
②面積を測る |
|
1.「面積計測」タブを選択します。
2.地図上を3点以上クリックします。 クリックした位置を囲む図形が表示されます。 また、「面積」が表示されます。 |
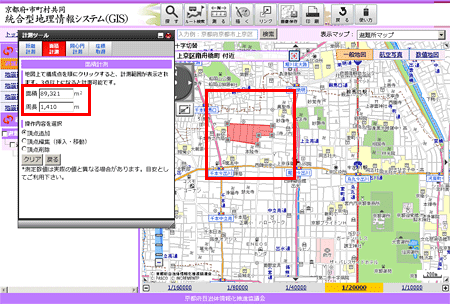 |
|
③同心円計測 |
|
1.「同心円計測」タブを選択します。
2.円の各値を設定します。 ①枠の線の太さを設定します。 ②枠線の色を設定します。 ③円の塗りの色を設定します。 ④円の半径の間隔を設定します。 ⑤中心が同じ円の数を設定します。 ⑥1番小さい円の半径を設定します。 3.地図上をクリックします。 クリックした位置を中心に図形が表示されます。 |
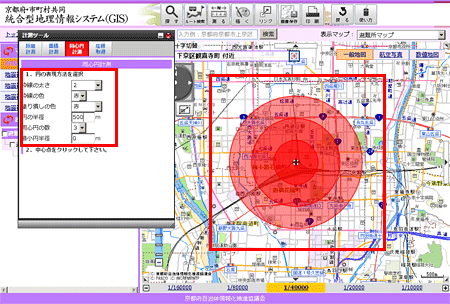 |
|
④座標を取得する |
|
座標が知りたい場所を、地図上の(+)マークに移動させます。
「座標取得」タブを選択します。地図中心の座標(緯度経度、平面直角座標)が表示されます。 ※続けて取得する場合は、地図中心(+)を対象位置へ移動させ、「再取得」を押下します。 |
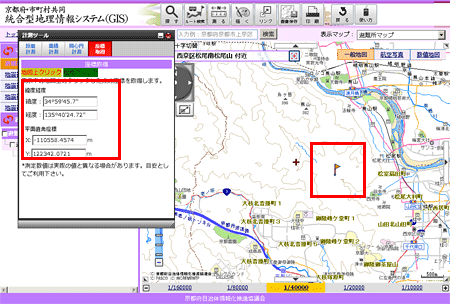 |
|
登録したい場所を、地図上の(+)マークに移動させます。
「探す」より、「位置登録」タブを押下します。 登録名を入力します。 「登録」を押下します。 「マイポイント一覧」に登録位置が追加されます。 ※「マイポイント一覧」から登録名を選択すると、登録されている位置の地図が表示されます。 ※「マイポイント一覧」から登録名を削除する場合、削除したい登録名の「削除」を押下します。 |
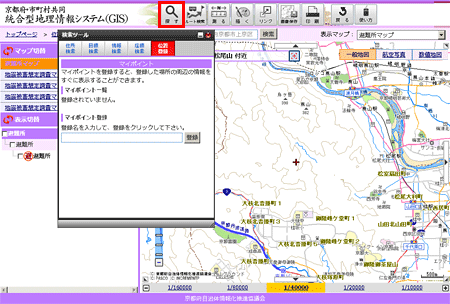 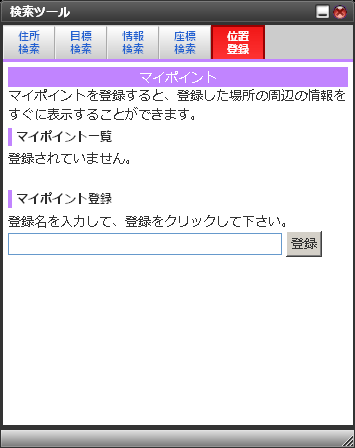 |
|
①URLを送る |
|
現在表示している地図画面のURLをメールで送信することができます。
「リンク」より、「URLリンク」タブを押下します。 パソコンで表示する場合、現在地URLの「メール送信」を押下します。 携帯電話で表示する場合、携帯電話用URLの「メール送信」を押下します。 新規メールの文章中に押下した方のURLが表示されます。 携帯用QRコードを利用することもできます。 |
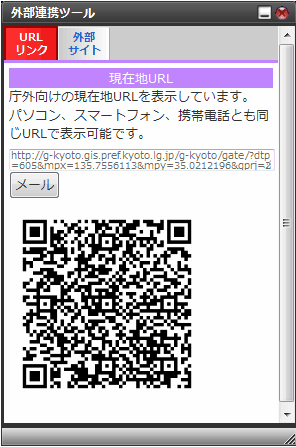 |
|
②外部連携 |
|
現在表示している位置に合わせて外部サイトと連携できます。
「リンク」より、「外部連携」タブを押下します。 表示したいサイトのボタンを押下すると、現在の位置に合わせたサイトを表示します。 |
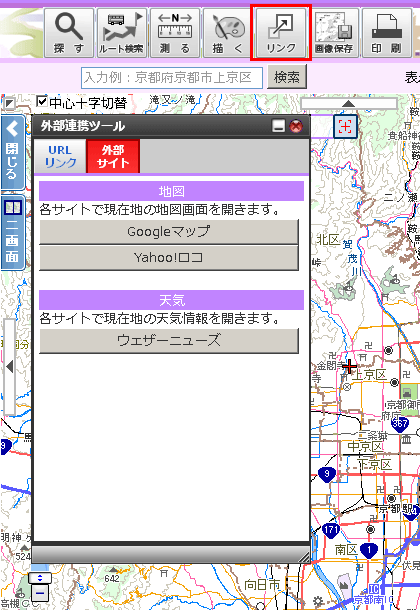 |
|
2つの地図を表示する画面が別画面で表示されます。
※操作方法については、通常の地図画面と同じです。 |
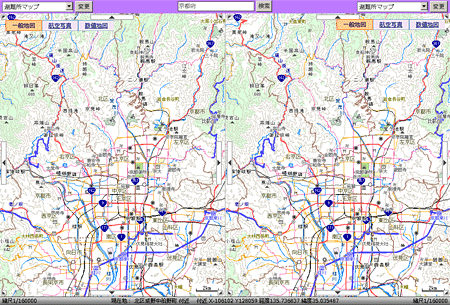 |
|
現在表示している地図画面を画像として保存することができます。
「画像保存」を選択します。 |
 |
|
地図画像が表示されますので、「表示画像をファイル保存」ボタンを選択します。
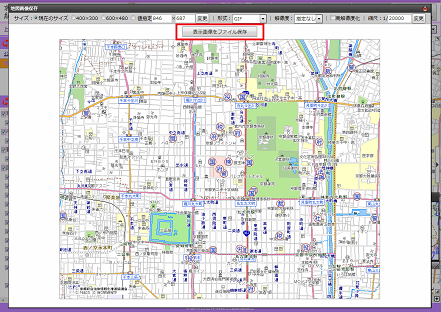
ダイアログが表示されるので、「開く」または「保存」ボタンをクリックします。
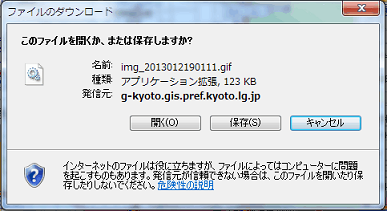 |
|
高解像度で画像保存する場合はチェックをONにします。
1/25,000、1/50000等の縮尺は縮尺を直接入力して「変更」ボタンを押下します。 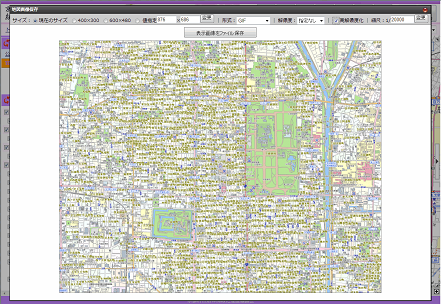 |
|
2点以上の地点の最短ルートを検索できます。
徒歩または公共交通機関のどちらかを選択できます。 「ルート検索」を選択します。 |
 |
|
①地図上をクリックまたは主要施設から選択すると選択した地点に旗が表示されます。
②地図上をクリックした場合は住所、主要施設から選択した場合は施設名が表示されます。 |
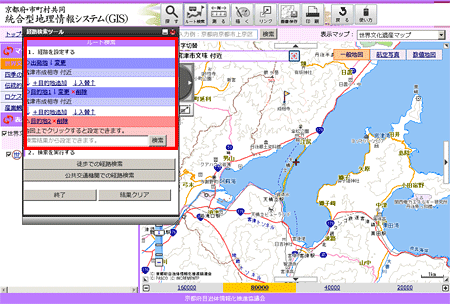 |
|
2点以上の地点を選択後「徒歩での経路検索」または「公共交通機関での経路検索」を選択します。
|
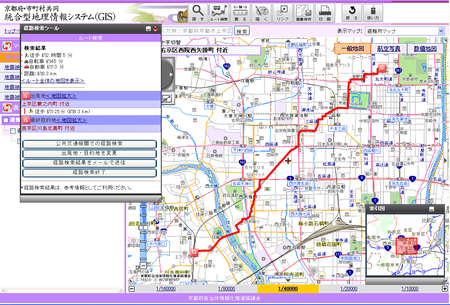 |
|
現在表示している地図画面を印刷することができます。
印刷設定画面が別画面で表示されます。 |
|
①用紙サイズと向きの選択で「A4縦サイズ」または「A3横サイズ」方式を選択します。
②印刷する内容を選択します。 ③①および②で設定した内容でレイアウト画面に遷移します。 |
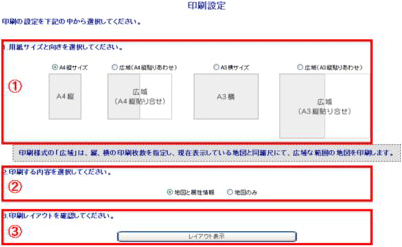 |
|
選択された内容に応じたレイアウト画面が表示されます。
※施設が選択されていない場合、「属性」は表示されません。 ①「広域図」、②「方位」、③「スケールバー」、④「選択属性」、⑤「凡例」、⑥「注意文」の表示/非表示を確認します。 ※必要に応じて地図画像の位置及び縮尺を調整してください。 位置の移動については地図を移動する、縮尺の変更については縮尺を変更するを参照してください。 ⑦「印刷」を押下します。 Windowsの印刷画面が表示されます。 ページ設定で、「A4縦」の場合は「用紙サイズ:A4、用紙の向き:縦」に、「A3横」の場合は「用紙サイズ:A3、用紙の向き:横」に設定されていることを確認し、印刷を実行してください。 ※①~⑦の操作方法は縦と横どちらも同じです。 |
|
用紙サイズと方向の変更方法
「A4縦」のレイアウト画面で「A3横」を押下すると、横形式でのレイアウト画面が表示されます。 「A3横」のレイアウト画面で「A4縦」を押下すると、縦形式でのレイアウト画面が表示されます。 |
 |
|
※「A4縦」の場合のレイアウト画面
|
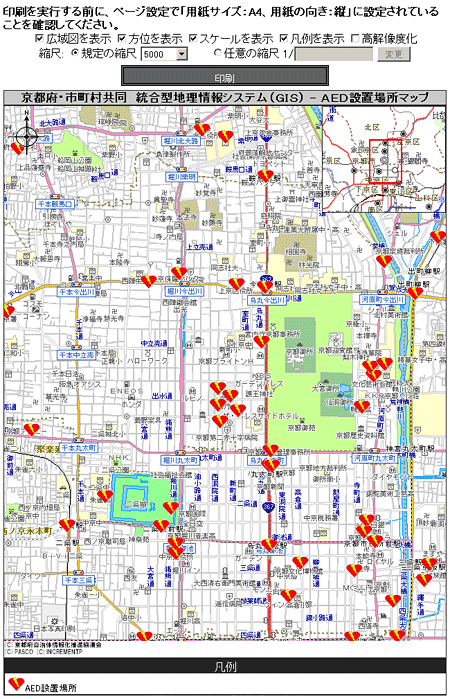 |
|
※「A3横」の場合のレイアウト画面
|
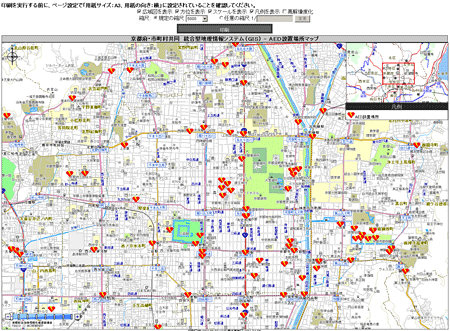
高解像度で印刷する場合はチェックをONにします。
1/25,000、1/50,000で印刷する場合は縮尺を直接入力して「変更」ボタンを押下します。 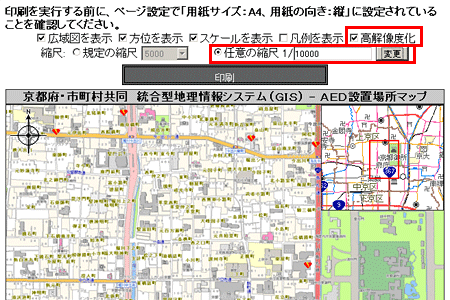 |
|
①用紙サイズと向きの選択で「広域」を選択します。
②貼りあわせ印刷のときは選択できません。 ③①で設定した内容でレイアウト画面に遷移します。 |
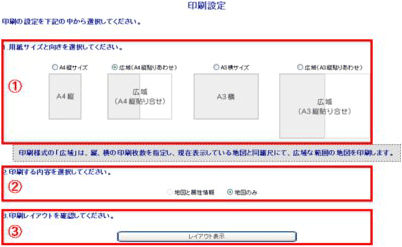 |
|
①「用紙数」のプルダウンで枚数を選択し、「更新」を押下します。
地図上に印刷範囲が赤枠で表示されます。 ②「印刷プレビュー」を押下します。 プレビュー画面が表示されます。 |
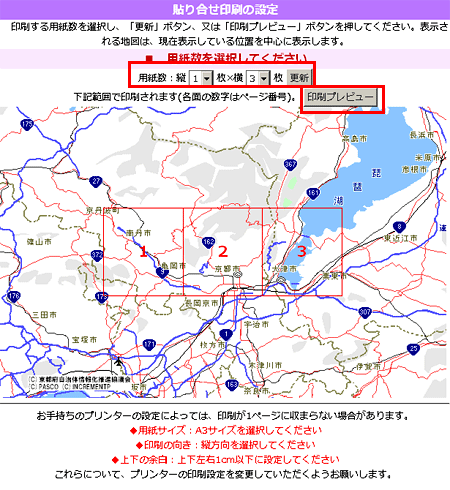 |
|
プレビュー画面
①表示したいページ番号を押下し、確認します。 ②「印刷」を押下します。 ※印刷を実行する前に、印刷設定を注意書きに合せてください。 |
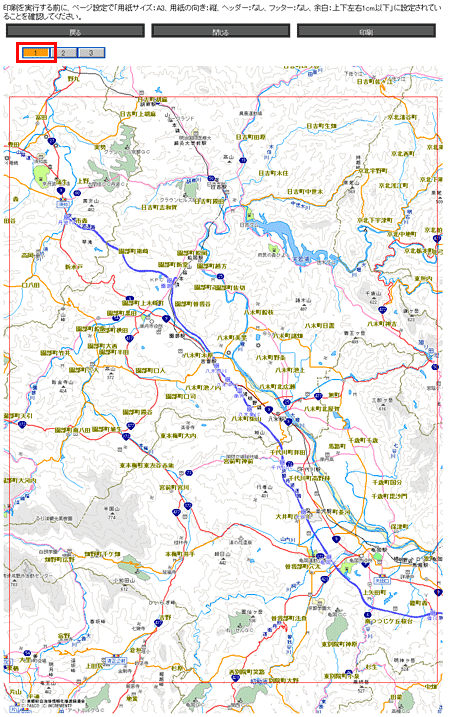 |

